Amazon Musicで曲がダウンロードできない原因と対処方法
Amazon Musicで曲がダウンロードできない原因には以下のようなことが考えられます。
・「Wi-Fi接続時のみダウンロードする」がオンになっている
・オフライン再生モードがオンになっている
・ダウンロード機能が使えないプランに登録している
・もともとダウンロードできない楽曲である
・デバイスの空き容量が不足している
・インターネットの接続状況が悪い
・デバイスのOSのバージョンが古い
・Amazon Music側で障害が発生している
・ブラウザ版Amazon Musicからダウンロードしようとしている
それでは、順番にそれぞれの原因に対する対処方法を見ていきましょう。
「Wi-Fi接続時のみダウンロードする」がオンになっている
Amazon Musicアプリの設定で「Wi-Fi接続時のみダウンロードする」がオンになっていると、モバイルデータ回線を使っている時はダウンロードができません。
「Wi-Fi接続時のみダウンロードする」のオンオフを切り替えるためには、以下の手順を踏んでください。
[1] Amazon Musicアプリの「ホーム」画面から画面右上の歯車アイコンを選択します。
[2] 「設定」を選択します。
[3] 「ダウンロード設定」を選択します。
[4] ここで「Wi-Fi接続時のみダウンロードする」のオンオフを切り替えることが可能です。
オフライン再生モードがオンになっている
Amazon Music側の設定で「オフライン再生モード」がオンになっていると、楽曲をダウンロードすることができません。
オフライン再生モードをオフにするには、Amazon Musicアプリの「ホーム」画面で右上の歯車アイコンを選択したあと出てくるメニューで「オフライン再生」を切りましょう。
ダウンロード機能が使えないプランに登録している
Amazon Musicの無料プランおよびワンデバイスプランをご利用中の方は楽曲をダウンロードすることができません。
楽曲をダウンロードできるのは「Amazon Music Unlimited」の対象有料プランと、「Amazon Music Prime」の一部厳選プレイリストのみです。ダウンロード機能を使いたい場合はこれらの有料プランに登録しましょう。
| ダウンロードができるプラン | 個人プラン | 学生プラン | ファミリープラン |
| 月額料金 | 1,080円
980円(プライム会員) | 580円 | 1,680円 |
| 無料トライアル期間 | 30日 | 30日 | 30日 |
もともとダウンロードできない楽曲である
Amazon Musicで販売しているデジタルミュージックなど一部の楽曲はダウンロードすることができません。
ダウンロードボタンがグレーアウトしている楽曲は、もともとダウンロード機能に対応していない楽曲なので注意しましょう。
デバイスの空き容量が不足している
お使いのスマホやタブレットの空き容量不足でダウンロードできないエラーが発生することもあります。空き容量が足りずにダウンロードすると、警告表示と赤い「!」マークがトラック名の横に表示されます。
その場合は不要なアプリや写真を削除してストレージに余裕を持たせてから再度ダウンロードを試みてみましょう。
インターネットの接続状況が悪い
インターネット回線に不具合があると、ダウンロードに時間がかかったり、ダウンロードできなかったりします。
Amazon Musicアプリを閉じて、ブラウザで検索できるかどうか試してみましょう。ページが開かない場合はインターネットの接続状況に問題があります。
機内モードをオンにしていったんインターネットを遮断してから、再びオフにして接続し直してみてください。
デバイスのOSのバージョンが古い
デバイスのOSのバージョンが古いとAmazon Musicの楽曲をダウンロードできないことがあります。お使いのデバイスの設定からOSのバージョンを一度確認してみて、アップデートできる状態の場合は更新してみましょう。
Amazon Music側で障害が発生している
Amazon Musicのサーバーになんらかの問題があると楽曲をダウンロードできません。Amazon公式サイトや公式SNSなどをチェックしてみて、システム障害が発生している場合は復旧するまで待ちましょう。
ブラウザ版Amazon Musicからダウンロードしようとしている
Amazon Musicはブラウザからもアクセスすることができますが、ブラウザ版ではダウンロード機能はお使いいただけません。
アプリ版Amazon Musicに切り替えて使うようにしましょう。パソコンならデスクトップ版Amazon Musicを無料でインストールすることもできます。
ブラウザ版Amazon Musicとアプリ版Amazon Musicの機能の違いは以下の表でチェックしておきましょう。
| 機能 | ブラウザ版Amazon Music | アプリ版Amazon Music |
| 楽曲再生 | ◎ | ◎ |
| ダウンロード | ✕ | ◎ |
| プレイリスト作成 | ◎ | ◎ |
| 歌詞表示 | ◎ | ◎ |
| 音質の変更 | ✕ | ◎ |
| ポッドキャスト | ◎ | ◎ |
Amazon公式が推奨するダウンロードできない場合の対処方法
Amazon公式サイトのヘルプページでも、Amazon Musicのエラーに対する対処方法が3つ紹介されています。
アプリを最新のバージョンにアップデートする
Amazon Musicアプリが最新のバージョンにアップデートされていない場合は更新しましょう。
Amazon Musicアプリでアップデートがあるかどうかは以下の方法で確認できます。
App StoreやGoogle Play Storeで「Amazon Music」と検索してみて、「アップデート」という表示があればそこをタップして更新しましょう。「開く」という表示がされていれば最新バージョンです。
アプリを強制終了する
Amazon Musicの楽曲がどうしてもダウンロードできない場合は、Amazon Musicアプリをいったん強制終了して閉じましょう。強制終了してから再び起動し直すと問題が解決することがあります。
アプリのキャッシュを削除する
Amazon Musicアプリに溜まっているキャッシュを削除してから再度ダウンロードを試みるという方法もあります。
しかし、iOS版Amazon Musicアプリではキャッシュを削除することができません。そのため、ここではAndroid版Amazon Musicアプリ、デスクトップ版Amazon Musicアプリでそれぞれのキャッシュを消す手順をご紹介します。
Android版Amazon Musicアプリでキャッシュを削除する
[1] Amazon Musicアプリの「ホーム」画面から歯車アイコンを選択します。
[2] 「設定」を選択します。
[3] 下に少しスクロールすると「キャッシュをクリア」という項目があるので、こちらをタップすると溜まったキャッシュを削除することができます。
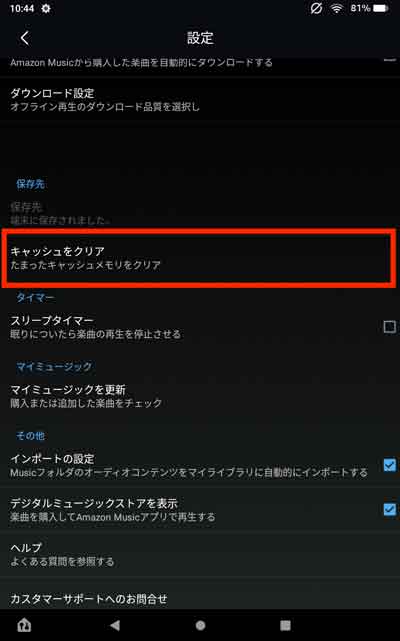
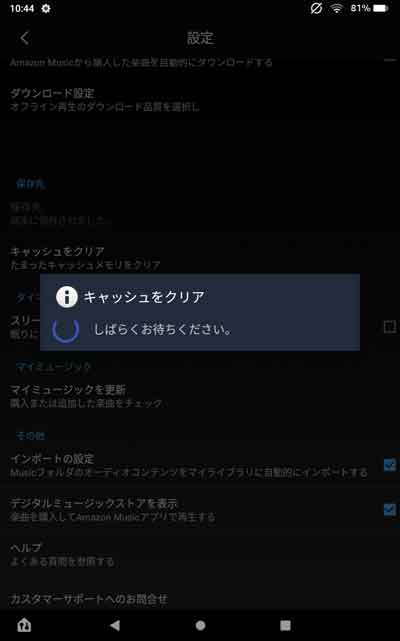
デスクトップ版Amazon Musicアプリでキャッシュを削除する
[1] まず、Amazon Musicアプリの上部のメニューから「サインアウト」を選択して一回サインアウトします。
[2] 再び「サインイン」を選択してログイン情報を入力します。すると、ライブラリが再同期されてデータが読み込まれます。
[3] 次に、以下の場所にあるデータフォルダを削除します。
Windowsの場合はスタートメニューを選択し、検索ボックスに「%userprofile%\AppData\Local\Amazon Music\Data」と入力してEnterキーを押してください。
Macの場合は、Finderを開いたあと「shift+command+g」を押して「フォルダへ移動」ウィンドウを開き、「~/Library/Application Support/Amazon Music/Data」と入力しEnterキーを押します。
[4] すると、キャッシュフォルダの一覧が出てくるので、不要なものは削除しましょう。
[5] 最後に、Amazon Musicアプリの上部メニューバーから「設定」を開きます。
[6] 「ライブラリを再読み込み」をクリックして完了です。
Amazon Musicの楽曲を正しくダウンロードする手順は?
ダウンロードできない際は上記の対処方法をお試しいただいた上で、これから改めてご紹介する正しいAmazon Musicのダウンロード方法を参考にしてください。
スマホでAmazon Musicの楽曲をダウンロードする
[1] Amazon Musicアプリでダウンロードしたい楽曲の再生画面で「︙」を選択します。
[2] 「ダウンロード」を選択します。
[3] ちゃんとダウンロードされたかどうかは「ライブラリ」の「最近のダウンロード」から確認することができます。
[4] 楽曲名の下に青い「↓」マークが表示されていれば正しくダウンロードできています。
[1] アルバムやプレイリストごとにダウンロードしたい場合は、アルバムやプレイリスト画面のダウンロードボタンを選択しましょう。
[2] ダウンロードボタンが「✓」マークに変わればダウンロード完了です。
PCでAmazon Musicの楽曲をダウンロードする
[1] デスクトップアプリ版Amazon Musicを開き、ダウンロードしたい楽曲の再生画面で「…」を選択します。
[2] 「ダウンロード」を選択します。
[3] ライブラリを確認して、ダウンロードした楽曲名の下に青い「↓」が表示されていれば正しくダウンロードができています。
[1] アルバムやプレイリストごとにダウンロードするには、ダウンロードしたいアルバムもしくはプレイリストの画面でダウンロードボタンをクリックします。
[2] 「ダウンロードが完了しました」という表示が現れればダウンロード完了です。
どうしてもダウンロードできない場合はカスタマーサービスに問い合わせる
上記の方法を試してみてもAmazon Musicの楽曲がダウンロードできない場合は、Amazonのカスタマーサービスに問い合わせてみてください。
自動返答のチャットボットに質問することができます。チャットボットは24時間365日受け付けています。
また、電話での相談も可能です。電話をかけるとまず本人確認をされるので、あらかじめご自分のAmazonアカウントの情報を手元に置いておきましょう。
Amazon Musicがダウンロードできない際の対処方法|まとめ
Amazon Musicの楽曲がダウンロードできない時には様々な理由がありますが、考えられるそれぞれの対処法を正しく行えば解決することがあります。
今回ご紹介したダウンロードできない際の対処方法を試してみても、どうしてもうまくいかない場合はAmazonのカスタマーセンターに直接問い合わせてみましょう。