YouTube Musicは、動画投稿プラットフォームのYouTubeが運営する定額制音楽配信サービスです。
YouTube Musicには無料で利用できるフリープランがあり、配信されている楽曲は全てフルで聴くことができます。
ただし、広告で中断されたり、バックグラウンド再生やオフライン再生ができないなどの制限もあります。
YouTube Musicの無料プランと有料プランの違い
まず、以下の表でYouTube Musicの無料プランと有料プランは何が違うのか比較してみましょう。
| YouTube Music | フリープラン | プレミアムプラン(有料プラン) |
| 月額料金 | 無料 | iPhone: 1,450円(個人)
Android / Web: 1,080円(個人)
iPhone: 2,180円(ファミリー)
Android / Web: 1,680円(ファミリー)
Android / Web: 580円(学生) |
| フル再生 | ◯ | ◯ |
| オフライン再生 | ✕ | ◯ |
バックグラウンド
再生 | ✕ | ◯ |
| 歌詞表示 | ◯ | ◯ |
| プレイリスト作成 | ◯ | ◯ |
| 音質の変更 | ✕ | ◯ |
| 広告 | あり | なし |
音楽と動画の
切り替え | ✕ | ◯ |
| 楽曲の評価 | ◯ | ◯ |
楽曲の
アップロード | ◯ | ◯ |
Asahi(SABUSUKU style編集部):
無料プランで制限されることは「オフライン再生ができない(再生時にインターネット環境が必須)」「バックグラウンド再生ができない」「広告が表示される」「再生画面で音声と動画の切り替えができない」の4点です。無料プランで音楽を再生するためには常にスマホのロックを解除した状態にする必要があり、バックグラウンド再生ができない点は人によっては不便に感じるかもしれません。
バックグラウンド再生ができるか
無料プランの場合、バックグラウンド再生ができないので、音楽を聴く時はずっとYouTube Musicアプリを開きっぱなしにしておく必要があります。
YouTube Musicの音楽を聴きながら他のアプリを操作したり、画面をロックしたまま音楽を聴いたりすることはできないので注意しましょう。
広告の有無
無料プランだと広告で再生を中断されたり、曲を再生したときに広告が終わらないと聴けないことがあります。広告が邪魔だと思う場合は有料プランにアップグレードしましょう。
オフライン再生ができるか
YouTube Musicの有料プランは一時保存という形でデバイスに楽曲をダウンロードすることができますが、無料プランはできません。
オフライン再生ができないため、外出先でYouTube Musicの音楽を聴く際はモバイルデータの通信量に気をつけながら聴くようにしましょう。
音質が変更できるか
有料プランだと3段階に分かれた音質に設定できたり、ネットワークの状況に合わせた音質に設定可能ですが、無料プランでは音質は一定で変更することができません。
音声のみとミュージックビデオの切り替えができるか
YouTube Musicの無料プランは音声のみの再生とミュージックビデオの再生の切り替えができません。しかし、YouTube上でもミュージックビデオは視聴できるのであまり問題ないでしょう。
YouTube Musicの無料プランの使い方
YouTube Musicの無料プランで利用できる主な機能をご紹介します。
全楽曲フル再生できる
YouTube Musicには公式配信曲だけでも1億曲以上あり、無料でもこれら全ての楽曲をフルで聴くことが可能です。
さらに、オンデマンド再生もできるので聴きたい楽曲を選べますし、シャッフル再生やリピート再生もできます。
プレイリストが作成できる
YouTube Musicは無料会員でもよく聴く曲をオリジナルのプレイリストに追加することが可能です。
「リラックスタイムに聴く曲」や「集中したい時に聴く曲」など状況や気分に合わせて自分だけのプレイリストを作ってみましょう。
[1] プレイリストを作成するには、プレイヤー画面で右上の「︙」を選択します。
[2] 「再生リストに保存」を選択しましょう。
[3] ここで追加先のプレイリストとして既存のプレイリストを選択するか、新規プレイリストを作成するか選択します。新規で作成する場合は「+新しいプレイリスト」を選択してください。
[4] プレイリストのタイトル、説明、公開範囲を設定し「作成」を選択すれば完了です。
歌詞を見ることができる
YouTube Musicは無料プランでも歌詞を見ながら音楽を聴くことができます。
[1] 歌詞を表示させるには、プレイヤー画面下中央の「歌詞」の部分を選択しましょう。
[2] 歌詞が全文表示されます。ただし、歌っている箇所を追うことはできません。
楽曲に「いいね」ができる
「いいね」ボタンでYouTube Musicの楽曲の好みを伝えるとAIが楽曲の傾向を分析し、似ている曲や関連アーティストを多くオススメしてくれるようになります。
楽曲の評価ボタンはプレイヤー画面の両端にあります。
手持ちの音源をアップロードできる
ブラウザからYouTube Musicの公式サイトにアクセスすれば、音楽配信サイトで購入した楽曲やCDから取り込んだ楽曲などをYouTube Musicのライブラリにアップロードすることができます。
無料プランでもアップロードは可能で、アップロード音源はダウンロードしてオフライン再生したりプレイリストに追加したりすることができます。
スマホやPCからのYouTube Musicへの音源のアップロード方法は以下の記事で詳細に解説していますので、参考にしてみてください。
YouTube Music 無料プランの始め方
では、実際にYouTube Musicの無料プランを開始する手順をご紹介します。
[1] アプリストアからYouTube Musicアプリをインストールし、「ログイン」を選択します。
[2] Googleアカウントを既にお持ちの場合はGmailアドレスとパスワードを入力してログインします。お持ちでない場合は「アカウントを作成」>「自分用」を選択してGoogleアカウントの作成から進めましょう。
[3] 姓と名を入力し「次へ」を選択します。
[4] 生年月日と性別を入力し「次へ」を選択します。
[5] 使用するGmailアドレスを選択します。ご自身でカスタマイズすることも可能です。完了したら「次へ」を選択しましょう。
[6] パスワードを設定し「次へ」を選択します。
[7] 任意で電話番号を追加します。追加しない場合はスキップすることもできます。
[8] アカウント情報を確認し「次へ」を選択します。
[9] プライバシーポリシーと利用規約を確認し、問題なければ「同意する」を選択します。
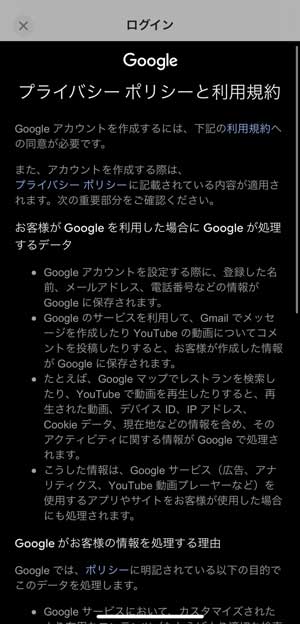
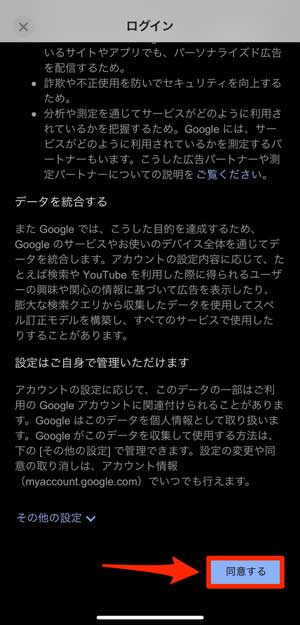
[10] お好きなアーティストを5組選択して「完了」を押すとYouTube Musicの無料プランを使い始めることができます。
YouTube Musicには1ヶ月間の無料トライアルがある!
YouTube Musicは無料プランでも十分音楽をお楽しみいただけますが、有料のPremiumプランにアップグレードするとさらに様々な機能が利用できるようになります。YouTube Music Premiumは、新規のご登録なら1ヶ月間無料でトライアル可能です。
トライアル期間中ならお金を払わなくてもPremiumプランの機能をお使いいただけますので、この機会にぜひ試してみてはいかがでしょうか。
YouTube Music以外の音楽配信サービスに無料プランはある?
YouTube Music以外の音楽配信サービスにも無料プランがあります。各サービスの無料プランとYouTube Musicの無料プランを以下の表で比べてみましょう。
※横にスクロールできます
YouTube Musicの無料プランはバックグラウンド再生ができない点が不便ですが、他の音楽配信サービスと比較すると、制限は少ない方だと言えます。
どの音楽配信サービスも無料で利用できるので、まずはアプリの使い心地などをお試しで使ってみるのもありです。
Asahi(SABUSUKU style編集部):
バックグラウンド再生ができ、かつフル再生ができる音楽アプリの無料プランを使いたい場合は「Spotify Free」もしくは「Amazon Music Free」がオススメです。
YouTube Musicは無料でも使える|まとめ
YouTube Musicには無料で使えるプランがあり、お金を払わなくても利用することができます。
無料でもフル再生可能で歌詞を見たりプレイリストを作成したりといった基本的な機能も利用可能です。ただし、無料プランの場合バックグラウンド再生やオフライン再生はできず、広告が入ります。
YouTube Musicの無料プランは、自宅でBGMとして音楽を聴く際にぴったりのプランです。まだ使ったことがないという方はこの機会にぜひYouTube Musicの無料プランを利用してみてはいかがでしょうか。