U-NEXTで選択できる画質は?
U-NEXTはスマートフォン/タブレット/パソコン/テレビ/PS5などさまざまな端末に対応していますが、視聴するデバイスによって選べる画質が異なります。
選択できる画質は主に4段階。一部作品は「4K」にも対応していて、大画面でも美しい映像を堪能できます。
U-NEXTで選択できる画質は主に4段階
ストリーミング再生におけるU-NEXTの画質は4段階あり、視聴するデバイスによって選択肢が異なります。
※横にスクロールできます
| 画質 | 特徴 | 通信量の目安 |
| 自動 | 通信状況に応じて最適な画質が自動的に選択される | ― |
| 高画質 | Blu-ray相当のフルHD(1080p)に対応し、大画面での再生にも適している。4K画質に対応した作品も一部あり | 約0.5時間の再生で1GB分を消費する |
| 低画質 | データ通信量を抑えたい場合に適した画質 | 約4.5時間の再生で1GB分を消費する |
| 最低画質 | 画質は粗いものの、データ通信量を最小限に抑えたいときにおすすめの画質 | 約12時間の再生で1GB分を消費する |
| ※標準画質 | アプリでダウンロードする際に選択可能な画質。
※ダウンロード時は「高画質」「標準」から選択 | 約2時間の動画で1GB分を消費する |
画質を低くするほど映像の粗さが目立ってしまいますが、その分データ通信量は抑えることができます。
「画面の大きいタブレットで見るときは高画質」「Wi-Fiに接続していないとき(モバイルデータ通信に接続しているとき)は最低画質」といったように、環境に合わせて好きな画質を選ぶことができます。
なお、デフォルトでは「自動」になっています。
4K画質で視聴できる作品も一部ある
U-NEXTの「高画質」はBlu-ray相当の「フルHD(1080p)」に対応していますが、一部作品はBlu-rayの4倍の画素数といわれている超高画質の「4K」にも対応しています。
U-NEXTは国内の動画配信サービスでは初めて、ハリウッド作品の4K UHD配信を開始したことでもおなじみです。ただし、4K作品は4K対応デバイスでないと視聴できないため注意しましょう。
U-NEXTでは他にも、鮮やかな色調と階調(明るい部分から暗い部分のグラデーション)の滑らかなハイダイナミックレンジ(HDR)規格「ドルビービジョン」に対応した作品もあります。
【デバイス別】U-NEXTの画質を変更する方法
デバイス別に、画質の設定を変更する方法を解説します。U-NEXTの画質は4段階ありますが、デバイスによって選択できる画質は都度異なります。
パソコンでU-NEXTの画質を変更する
パソコンでU-NEXTを視聴している際に、画質を変更するときの方法は以下の通りです。
ブラウザでU-NEXT公式サイトにアクセスし、動画を再生します。再生画面に表示される右下の歯車(設定)アイコンをクリックしましょう。
アイコンが表示されていない場合は、マウスを操作してください。
アイコンをクリックすると設定画面が表示されるため、画質の項目からお好きなものを選択しましょう。パソコンのブラウザでは「自動」「低画質」「高画質」の3段階から選択できます。
Android端末のU-NEXTアプリで画質を変更する
Android端末でU-NEXTアプリでは、アプリ右上のアカウントマークをタップしてください。
マイページを開いて「アプリ設定」をタップします。
次の画面(アプリ設定内)で「プレーヤー設定」をタップ。
プレーヤー設定画面の上部に「再生画質」の項目があります。こちらでは、モバイル回線時/Wi-Fi回線時/動画のダウンロード時の画質をそれぞれ選ぶことが可能です。3つの内いずれかを選んでタップしてください。なお、デフォルトではすべて「自動」となっています。
モバイル回線時とWi-Fi回線時は、4段階(自動/最低/低画質/高画質)から選べます。
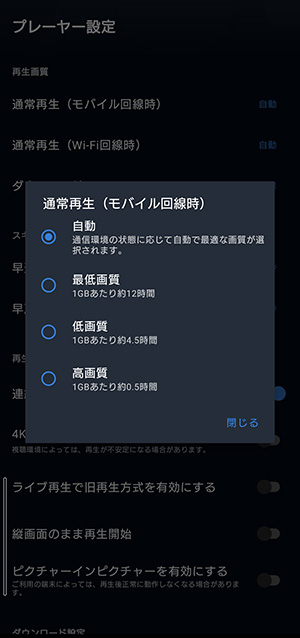
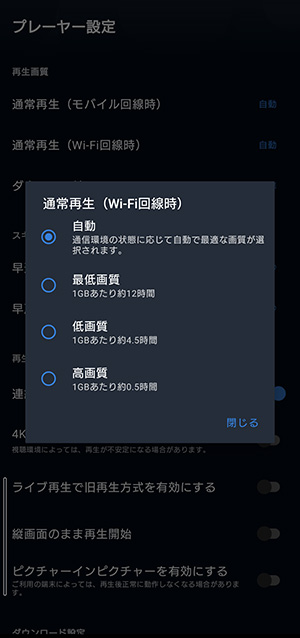
ダウンロード時に選べる画質は2段階で、「標準(1GBあたり約2時間)」「高画質(1GBあたり約0.5時間)」のいずれかとなります。
4KおよびHDR画質に設定する方法
4K画質に対応しているデバイスであれば、4K画質を再生するよう設定が可能です。
上記と同じ方法で、U-NEXTアプリの「プレーヤー設定」を開きます。再生設定の「4K/HDRの再生を有効にする」をオンにしてください。
4Kで再生できるのは、対応している作品のみとなります。また、4K画質はデータ通信量を多く消費するため、視聴環境によっては再生が不安定になることも。
その場合は、こちらの設定をオフにして高画質などで視聴しましょう。
iOS端末(iPhone等)のU-NEXTアプリで画質を変更する
iPhoneなどiOS端末で画質を変更する場合は、以下の通り。Android端末と手順や選べる画質はほとんど変わりません。
[1]U-NEXTアプリを開き、右上のアカウントマークをタップする。
[2]マイページの「アプリ設定」をタップ。
[3]「プレーヤー設定」を選択する。
[4]「再生画質」で「モバイル回線時」「Wi-Fi回線時」「ダウンロード」のいずれかを選ぶ。
[5]画質を選択する。モバイル回線時・Wi-Fi回線時は4段階、ダウンロード時は2段階(標準/高画質)から選択。
U-NEXTで画質を設定する際の注意点
通信量や画質が変更できないデバイスについてなど、U-NEXTの画質を設定する際に知っておくべき注意点をご紹介します。
高画質に設定する際はデータ通信量に注意
画質が良くなると映像も美しくなりますが、その分データ通信量の消費も多くなります。
特にU-NEXTの「高画質」ではフルHDに対応しているため、消費する通信量も多いです。データ通信量を節約したい方はWi-Fi環境下で「高画質」に設定し、モバイル回線使用時は「低画質」に設定することをおすすめします。
さらに、U-NEXTアプリでダウンロードを行う際は、デバイスの空き容量にも気をつけましょう。
画質が高くなるほどデバイスのストレージを消費するため、空き容量が少ないときは「標準」設定にしておくとよいでしょう。
画質ごとにかかるデータ通信量
U-NEXTの画質ごとにかかるデータ通信量の目安を以下の表にまとめました。画質選びの参考にしてください。
※横にスクロールできます
| 画質 | 30分の再生した場合の通信量 | 1時間の再生した場合の通信量 | 2時間の再生した場合の通信量 | 3時間の再生した場合の通信量 |
| 自動 | 通信状況に応じて変動 | 通信状況に応じて変動 | 通信状況に応じて変動 | 通信状況に応じて変動 |
| 高画質 | 約1GB | 約2GB | 約4GB | 約6GB |
| 低画質 | 約100MB | 約200MB | 約400MB | 約600MB |
| 最低画質 | 約40MB | 約80MB | 約160MB | 約240MB |
テレビではU-NEXTの画質が変更できない
U-NEXTは、Amazon Fire TVやChromecast、スマートテレビなどを利用することでテレビでも視聴できますが、その際に画質を変更することはできません。
しかし、スマホやタブレット等をHDMIケーブルでテレビに接続している場合は、端末の画面をそのままテレビに映し出しているため、端末側で画質を変更できます。
4K画質で作品を視聴する際は対応デバイスが必要
U-NEXTには4K画質で視聴可能な作品が一部ありますが、視聴の際には以下の4K再生に対応したデバイスが必要です。
・Android端末のスマートフォン/タブレット
・Chromecast Ultra
・Amazon Fire TVシリーズ
・Android TV 機能を搭載した端末
・FUNAIテレビ(18年モデル以降)
・LGテレビ(16年モデル以降)
・パナソニックVIERA(17年モデル以降)
・PlayStation5(PS5)
中にはFire TV Stickなどテレビに接続して使用するデバイスもありますが、その場合は接続するテレビも4K対応である必要があります。
また、上記に該当するデバイスでも機種によっては4K非対応の場合もあるため、詳しくはマニュアルや仕様書などでご確認ください。
なお、Android端末を使って4Kで映像を見たいときは、U-NEXTアプリであらかじめ設定が必要です。
前述した通り、アプリの「プレーヤー設定」を開いて「4K/HDRの再生を有効にする」をオンにしましょう。
U-NEXTで画質が悪いと感じた時の対処方法
画質を良いものに変更した場合も、通信環境等によっては映像が粗くなってしまうことがあります。その際は、以下の対処法を試してみてください。
インターネット接続を改善する
U-NEXTでは、以下の回線速度を推奨しています。これらを下回ってしまうと、設定に関わらず映像が粗くなってしまう可能性が高いです。
■標準画質:1.5Mbps以上
■高画質:3Mbps以上
画質が悪いと感じたら、再生を停止し、デバイスを再度インターネットに接続しましょう。
端末を機内モードにしてWi-F接続を切り、しばらく時間を置きます。そして、機内モードをオフにしてインターネットに再度接続しましょう。
必要に応じてWi-Fiモデムやルーターを再起動すると効果が出ることもあります。
有線LANに接続して接続を安定させる
スマートテレビなどをWi-Fiに無線接続している場合は、LANケーブルでWi-Fiルーターとテレビを直接接続するのもおすすめです。
有線にすることで通信速度が安定しやすくなり、画質が低下するリスクを軽減できます。
U-NEXT以外のアプリやブラウザを終了して動作を軽くする
アプリやブラウザのページをたくさん開いているとデバイスの動作が重くなり、U-NEXTの画質が低下する原因になる可能性があります。
より快適に動画を視聴するために、U-NEXTのご利用中は他のアプリ等を一旦閉じて、動作を軽くすると良いでしょう。
ストリーミング再生で安定しない場合は動画をダウンロードする
ストリーミング再生はインターネットの通信状況の影響を受けやすく、画質が安定しにくいことがあります。
スマホやタブレットでU-NEXTをご利用の方は、動画をダウンロードしてから視聴することで安定した映像を視聴できます。
ただし、高画質で視聴したい方は、前述した画質の設定方法でダウンロード時の画質を「高画質」に設定しておきましょう。動画のダウンロード方法は、以下の記事をご参照ください。
U-NEXTと他サービスの画質を比較
U-NEXT以外の動画配信サービスも、画質の種類を選べることが多いです。そこで、他社の動画配信サービスの画質や月額料金、作品数などをご紹介します。
※横にスクロールできます
| サービス名 | U-NEXT | Hulu | Netflix | Disney+ | Amazon Prime Video | Apple TV+ |
| 月額料金 | 2,189円 | 1,026円 | 890円(広告つきスタンダード)
1,590円(スタンダード)
2,290円(プレミアム) | 990円(スタンダード)
1,320円(プレミアム) | 600円(個人)
300円(学生) | 900円 |
| 画質 | フルHD
4K UHD | SD
HD
フルHD
4K UHD | フルHD(広告つきスタンダード、スタンダード)
UHD 4K(プレミアム) | フルHD(スタンダード)
4K UHD & HDR(プレミアム) | フルHD
4K UHD | 4K
HDR10
DOLBY VISION |
| 配信作品数 | 31万本以上 | 14万本以上 | 非公開 | 21,000作品以上 | 非公開 | 非公開 |
| 無料トライアル | 31日間 | なし | なし | なし | 30日間 | 7日間 |
Netflixはプランごとに月額料金や選択できる画質が異なり、プレミアムプランは4Kでの視聴も可能です。また、Disney+やApple TV+もきめ細やかな4K画質での視聴を楽しめます。
画質の美しさを実際に映像を見てみないとわからない部分もあるため、無料トライアルを活用して実際に試してみるのも良いでしょう。
まとめ
U-NEXTのストリーミング再生では、主に「自動」「最低画質」「低画質」「高画質」といった4段階の画質を選択することができます(※デバイスによって異なります)。
「高画質」はフルHDに対応しており、Blu-rayと同等の美しい映像が楽しめます。さらに配信作品の中には、より鮮やかな映像が楽しめる「4K」「HDR」に対応した映像も。
4K対応作品は検索機能では絞り込むことができないため、U-NEXT公式の特集ページをご確認ください。
もし高画質に設定しても映像が粗くなってしまうときは、通信状況を見直すと改善することがあります。
通信状況や視聴環境に合わせて画質が選べるのは、とても便利です。今回ご紹介した内容を参考に、U-NEXTを快適にお楽しみください。
※本ページの情報は2024年9月時点のものです。最新の配信状況はU-NEXTサイトにてご確認ください。