Spotifyとは?
Spotifyはスウェーデン発の音楽ストリーミングサービスで、日本では2016年から提供されています。1億曲以上を楽しむことができ、スマートフォンやタブレット、PCなど様々な端末を使って好きな音楽をストリーミング再生することが可能です。
Spotifyには無料のFreeプランと月額制のPremiumプランがあり、Freeプランなら無料のSpotifyアカウントを作成するだけで配信されている全ての曲をフルで聴くことができます。
この記事ではSpotifyの無料プランと有料プランの違いや、メリット・デメリット、便利な使い方などを解説します。
無料で楽曲フル再生、バックグラウンド再生ができる
Spotifyには無料で利用できるFreeプランがあり、全曲フル再生することができます。また、バックグラウンド再生にも対応しており、Spotifyで音楽を流しながら他のアプリを操作したり、スマートフォンをロックしたままでも音楽を再生したりすることが可能です。
Freeプランで利用できるその他の機能としては、プレイリスト作成や歌詞表示などがあります。お気に入りの曲をピックアップして自分だけのプレイリストを作ったり、歌詞を見ながら音楽を聴いたりといった楽しみ方が無料でもできるのが魅力です。
有料プランで制限解除!オフライン再生も可能に
Spotifyには、Freeプランとは別で有料のPremiumプランがあります。Premiumプランに登録すると、Freeプランでは制限されているオフライン再生や曲順通りの再生といった機能が利用できるようになります。
具体的には、以下のような機能がPremiumプラン限定で利用可能です。
- ダウロードしてオフライン再生
- 曲順通りの再生
- ロスレスまで選択可能
- 曲のスキップ回数無制限
- 次に再生する楽曲リストの整理
- 広告なし
Freeプランでは曲間に音声広告が挟まれますが、Premiumプランでは広告が入りません。Freeプランに使いづらさを感じたら、いつでもPremiumプランにアップグレードすることが可能です。
■Premiumプランの料金
| プラン | Standard | Student | Family | Duo |
| 月額料金 | 1,080円 | 580円 | 1,880円 | 1,480円 |
| 利用人数 | 1人 | 1人 | 6人まで | 2人 |
| 無料トライアル | 1ヶ月 | 1ヶ月 | なし | なし |
Premiumプランには個人向けの「Standardプラン」、学生向けの「Studentプラン」、家族向けの「Familyプラン」、2人で利用できる「Duoプラン」の4つのプランが用意されており、自分に合ったお好きなプランを選択することができます。
Asahi(SABUSUKU style編集部):
FreeプランからPremiumプランにアップグレードしてみて、一番便利だと感じたのは聴きたい作品を曲順通りに聴けるようになった点です。Freeプランは再生画面上で楽曲をスキップすると曲順通りに再生されずにシャッフル再生のみとなるのでBGM感覚で音楽を流す分には十分ですが、「作品のリスト順に聴きたい」と思った時に通しで再生できない点は人によって不便に感じる場合があります。Standardプラン、Studentプランは1ヶ月間無料でお試しできるので、Premiumプランの使い心地を体験してみたい場合は無料トライアルを活用するのがおすすめです。
Spotifyでできること、他社比較
Spotifyの主要な機能や、他の音楽ストリーミングサービスと比較してSpotifyにはどのようなメリット、デメリットがあるのかご紹介します。
Spotifyの主な機能一覧
Spotifyで使える主な機能一覧と、FreeプランとPremiumプランでの機能の違いは、下記の表の通りです。
| 機能 | Freeプラン | Premiumプラン |
| フル再生 | ◯ | ◯ |
| オフライン再生 | ✕ | ◯ |
オンデマンド再生
(選曲) | ◯ | ◯ |
| バックグラウンド再生 | ◯ | ◯ |
| 曲のスキップ | 無制限だがシャッフルのみ
※PC版は無制限 | 無制限 |
| プレイリスト作成 | ◯ | ◯ |
| 歌詞表示 | ◯ | ◯ |
| ミュージックビデオ再生 | ✕ | ◯ |
| 音質 | 高音質まで選択可 | ロスレスまで選択可 |
| 再生リストの編集 | ✕ | ◯ |
| 広告 | あり | なし |
Asahi(SABUSUKU style編集部):
Freeプランはいくつかの機能に制限がありますが、ずっと無料で使えるので気軽に利用できます。まずはFreeプランを使ってみて、物足りなさを感じたらPremiumプランにアップグレードしてみましょう。
他音楽サービスと比べてのメリット
Apple Musicなど、定額で音楽が聴き放題になるサービスはSpotifyの他にもいくつかあります。他の音楽ストリーミングサービスを比較した際の、Spotifyのメリットをご紹介します。
※横にスクロールできます
| サービス名 | Spotify | Apple Music | Amazon Music Unlimited | 楽天ミュージック | AWA | LINE MUSIC | YouTube Music |
| 月額料金 | Standard:1,080円
Student:580円
Family:1,880円
Duo:1,480円 | 個人:1,080円
学生:580円
ファミリー:1,680円 | 個人:1,080円
学生:580円
ファミリー:1,680円
ワンデバイス:580円
プライム会員:980円 | スタンダード:980円
ライト:500円
学生:480円
楽天カード/モバイル会員対象:780円
バンドルプラン:無料*
*条件を満たした楽天モバイル、
楽天カード契約者、または楽天会員 | 一般:980円/1,080円
学生:480円
アーティスト:270円〜 | 一般:980円/1,080円
学生:480円/580円
ファミリー:1,680円 | 個人:1,080円
ファミリー:1,680円
学生:580円 |
| 楽曲数 | 1億曲以上 | 1億曲以上 | 1億曲以上 | 1億曲以上 | 1億4,000万曲以上 | 1億曲以上 | 1億曲以上 |
| 無料プラン | あり | なし | あり | あり | あり | あり | あり |
| 無料トライアル期間 | 1ヶ月 | 1ヶ月 | 30日 | 最大90日 | 1ヶ月 | 3ヶ月 | 1ヶ月 |
無料でフル再生
Spotifyには無料で使えるFreeプランがあり、お金を払わなくてもすぐに使い始めることができます。
Freeプランは、音声広告が入る、オフライン再生ができないなどいくつか制限がありますが、これらの機能制限が気にならなければずっと無料で音楽を聴くことが可能です。
また、Premiumプランにアップグレードする前のお試し版としてFreeプランを活用するという使い方もあります。
新しい音楽を見つけやすい
Spotifyはユーザーの再生履歴や「いいね」した楽曲に基づいて、おすすめの曲をレコメンドしてくれるので自分の好みに合った新しい音楽を探すのにぴったりです。
定期的に更新される「Discover Weekly」や「Daily Mix」といった自動生成プレイリストをチェックするだけでも、好みのテイストに合った曲やアーティストに出会うことができます。
Asahi(SABUSUKU style編集部):
一日の始まりから終わりにかけて時間帯や曜日によって変化していく「daylist」というパーソナライズドプレイリストをチェックしてみるのもオススメです。これまで自分が特定の時間や曜日に聴いていた曲の傾向が分析されて、その時々の気分に合ったプレイリストを聴くことができます。
40億以上のプレイリスト
Spotifyには世界中のユーザーやキュレーターが作成した40億以上のプレイリストが配信されています。
年代別やジャンル別の人気曲、アーティストの代表曲をまとめたプレイリストなど様々なテーマに沿ってバラエティ豊かなプレイリストが用意されており、プレイリストから新しい音楽を探していくのもSpotifyの楽しみ方の一つです。
気に入ったプレイリストを見つけたらマイライブラリに保存することで、いつでもすぐにプレイリストにアクセスできるようになります。
Asahi(SABUSUKU style編集部):
Spotifyの一番の魅力はプレイリストの豊富さと新しい曲の探しやすさです。ホーム画面にはこれまで再生した楽曲をもとに、おすすめのプレイリストやアルバムが表示され、プレビュー画面で曲の一部を試聴することができます。
他音楽サービスと比べてのデメリット
一方で、人によって下記の点がSpotifyのデメリットとして感じる場合もあります。
中高生は学割プランの対象外
中高生にはSpotifyの学割(Studentプラン)は適用されません。Studentプランは、大学生や短大生、大学院生、専門学校生など高校を卒業した18歳以上の学生が対象となっています。
中高生でお得にSpotifyを利用したい場合は、家族6人までが一緒に利用できるFamilyプランを活用することをおすすめします。
空間オーディオには非対応
Apple MusicやAmazon Music Unlimitedのように、立体に音楽が楽しめる空間オーディオを提供している音楽ストリーミングサービスもありますが、Spotifyは空間オーディオに対応していません。
Spotifyで使うデータ通信量は?
Spotifyを使っていて気になるのがデータ通信量です。通勤、通学中など毎日外で音楽を聴いていると、契約しているスマートフォンのプランによっては通信速度制限の原因にもなりかねません。こちらではSpotifyでデータ通信量を抑える方法をご紹介します。
Spotifyの1曲あたりの通信量を把握しよう!
Spotifyで自分が毎月使う通信量を知るためには、まず1曲あたりの通信量を把握することが重要です。
Spotifyには「低音質」「標準音質」「高音質」「最高音質」「ロスレス」の5種類の音質が存在しますが、音質が良ければ良いほど通信量の負担は大きくなります。
それぞれの音質で再生した場合の1曲あたりのデータ通信量、1時間あたりのデータ通信量の目安は以下のようになります。
| 音質 | 1曲あたりの通信量 | 1時間あたりの通信量 |
| 低音質 | 約1MB | 約10MB |
| 標準音質 | 約4MB | 約43MB |
| 高音質 | 約6MB | 約72MB |
| 最高音質 | 約12MB | 約114MB |
※1曲約5分の場合1曲あたりに加えて1時間あたりのデータ通信量も把握しておけば、1日あたりの利用時間で1ヶ月分のデータ通信量を計算することができるようになります。
毎日数時間使っているとあっと言う間に8GB超えも?
例えば通勤、通学で毎日2時間程度利用していると考えると、1ヶ月のSpotifyの利用時間は約60時間となります。低音質の再生であれば、1ヶ月あたりのデータ通信量はそこまで大きなものではありませんが、標準音質になれば1ヶ月あたり2.5GB程度、高音質になれば4GB程度、Premiumプランを使用して最高音質で聴き続ければ、1ヶ月8GB程度利用することになります。
Spotify使用時のデータ通信量の抑え方とは?
Spotifyを使用する上でのデータ通信量の節約方法についてご紹介していきます。
Wi-Fi環境を利用する
ストリーミング再生時は必ずインターネット環境を必要とするので、自宅や勤め先、学校などでWi-Fi環境があるのであれば、Wi-Fiに接続することでモバイルデータ通信量を抑えることができます。
Premiumならダウンロードしておく
同じ曲やアルバム、プレイリストを繰り返し聴くのであれば、Premiumプランに登録して端末にダウンロードするという方法があります。ダウンロードしておくことで、インターネットを使わずにオフラインで音楽を楽しむことができます。なお、ダウンロードする際は大きなデータ通信量を必要とするので、Wi-Fi環境でダウンロードするようにしましょう。
Spotifyで音楽をダウンロードするには、アルバムやプレイリストの画面で「↓」マークを選択します。
「↓」マークが緑になったらダウンロード完了です。
低音質を利用する
Spotifyの音質設定で「モバイルデータ通信でのストリーミング」を低音質に設定しておけば、通信量を節約できます。低音質の1時間あたりの使用データ通信量は約10MB程度しかないため、1ヶ月60時間再生したとしてもわずか0.6GB程度しか通信量を消費しません。
データ節約モードをオンにする
Spotifyの設定で「データ節約モード」をオンにしておけば、自動的に低音質でストリーミングされるだけでなく、「Canvas」という動くアートワークやホーム画面のオーディオとビデオのプレビューを非表示にすることができます。
ポッドキャストのビデオを再生しない方法
ビデオはファイルサイズが大きいので、音楽よりもさらに多くのデータ通信量が消費されます。Spotifyの一部ポッドキャストにはビデオデータが含まれていますが、「設定」>「データ節約モード」>「ビデオポッドキャスト」の項目で「オーディオのみをストリーミング」をオンにしておけばビデオつきのポッドキャストも音声のみでストリーミングすることができます。
Asahi(SABUSUKU style編集部):
契約しているスマホのデータプランを見直してみるのも一つの方法です。格安SIMによってはSpotifyのデータ通信量がカウントフリーになるオプションプランを設けている場合があります。例えば、BIGLOBEモバイルの「エンタメフリー・オプション」では、SpotifyだけでなくYouTubeやU-NEXTなど対象サービスをデータ通信量の制限なく利用可能です。外出先で音楽をよく聴く、動画をよく視聴するといった場合はこういった格安SIMへの乗り換えも検討してみるといいかもしれません。
Spotifyの使い方、便利な機能は?
こちらでは、プレイリスト作成やイコライザ、スリープタイマーなどSpotifyの便利な機能の使い方をご紹介します。
好きな楽曲を探して再生、プレイリストが作れる
Spotifyではオリジナルのプレイリストを作ることができます。例えば、好きなアーティストのお気に入りの曲をまとめたり、勉強中やリラックスタイム用などシチュエーションに合ったプレイリストを作ったりと、多彩な音楽の楽しみ方ができるのが特徴です。
新規プレイリストは下記の手順で作成します。
[1] Spotifyアプリの「マイライブラリ」で画面右上の「+」を選択。
[2] 「プレイリスト」を選択。
[3] プレイリストの名前を入力し、「作成する」を選択。
次に、プレイリストの中に曲を追加していきます。曲を追加する方法は、3通りあります。1つ目はプレイリスト画面の「このプレイリストに追加」から曲を検索して追加する方法です。
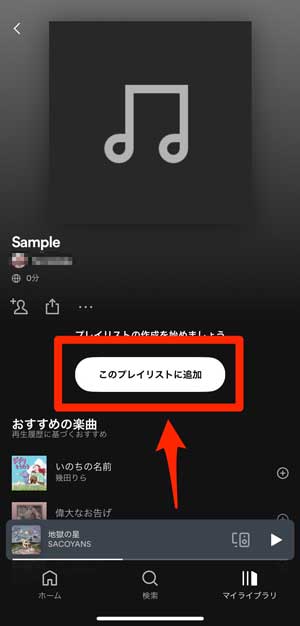
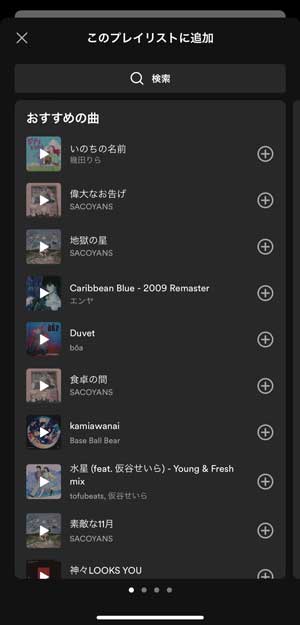
2つ目は、曲の再生画面からプレイリストに追加する方法です。
[1] 再生画面右上の「…」をタップして、「プレイリストに追加」を選択。

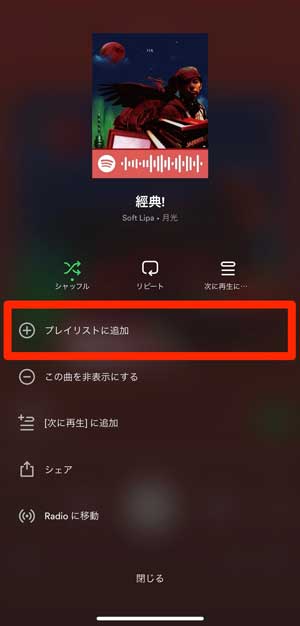
[2] 追加先のプレイリストを選択して「完了」をタップすると追加されます。
3つ目は、プレイリスト画面下に表示される「おすすめの楽曲」から曲を追加する方法です。既に追加された楽曲の傾向からSpotifyがおすすめの楽曲を提案してくれるので、どんな曲を追加すればいいかわからない時に役立ちます。
プレイリストが完成したら、歌詞を見ながら音楽を楽しむこともできます。再生画面を上にスワイプすると、歌詞画面が表示されます。
歌詞部分をタップすることで、歌詞全体を見ることが可能です。歌詞は歌っている箇所に合わせて行単位で白く表示されます。


歌詞画面左下のマイクのアイコンをタップするとボーカルの音量が小さくなる「シンガロング」モードになり、カラオケのように歌って楽しむことが可能です。
自分の端末から音楽をインポートするには?
CDから取り込んだ楽曲や購入した曲など、スマートフォンの中に保存されている音楽ファイルをSpotifyにインポートしてアプリ内でまとめて管理することも可能です。
端末内の音楽をインポートする手順は下記の通りです。
[1] Spotifyアプリの「ホーム」から画面左上のプロフィールアイコンを選択。
[2] 「設定とプライバシー」を選択。
[3] 「ローカルファイル」を選択し、「このデバイスのオーディオファイルを表示する」をオンにします。すると、端末内に保存されている音楽が「マイライブラリ」内の「ローカルファイル」というフォルダに追加されます。
音質を自由にアレンジ!イコライザ機能を使うには
イコライザとは、楽曲内の低音域、中音域、高音域といった各帯域のボリュームを調節できる機能のことです。Spotifyアプリには6つの帯域を調節できるグラフィックイコライザが搭載されています。イコライザを調節することで、ベースの音を大きく聞こえるようにしたり、ジャンルごとに最適な設定にカスタマイズすることが可能です。
Spotifyのイコライザを設定する方法は下記の通りです。
[1] Spotifyアプリの「ホーム」から画面左上のプロフィールアイコンを選択。
[2] 「設定とプライバシー」を選択。
[3] 「再生」から「イコライザ」を選択。
[4] 「イコライザ」をオンにして、白い丸を上下に動かすとイコライザを調節できます。上に動かすとその帯域の音は大きくなり、下に動かすと小さく聞こえます。
自分でカスタマイズすることが難しい場合は、あらかじめ用意されているプリセットを活用してみましょう。「Rock」「Pop」「Jazz」などジャンルに合ったプリセットや、「Bass Booster」や「Treble Reducer」のような特定の音域を強めたり弱めたりするプリセットが用意されています。
タイマーやアラームとしても使える!
Spotifyアプリにはスリープタイマーが搭載されています。スリープタイマーとは、指定した時間に曲の再生を自動でストップできる機能のことです。
例えば、寝る前に音楽を流しながら聴いていてそのまま眠りに落ちてしまったとしても、スリープタイマーを設定しておけば自動で再生が止まるのでバッテリーの消耗を防ぐことができます。
Spotifyアプリでスリープタイマーを設定する方法は下記の通りです。
[1] 再生画面右上の「…」をタップして、「スリープタイマー」を選択。

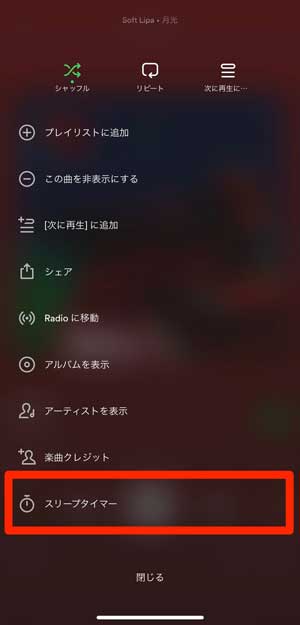
[2] 再生をストップさせたい時間を選択します。
iPhoneの場合は、標準搭載の時計アプリを使ってスリープタイマーを設定することもできます。Spotifyアプリのスリープタイマーでは最大1時間まで設定可能ですが、iPhoneの時計アプリなら最大23時間59分59秒まで設定可能です。さらに、秒単位、分単位での設定もできるのでiPhoneをお使いの方はぜひ活用してみてください。
また、Android端末をお使いの場合は、Google時計アプリを使用するとアラームの音を好きな曲に設定することもできます。Spotifyアカウントと連携することによって、Spotifyの曲を目覚まし用の曲として設定可能です。ただし、Freeプランの場合は曲単位での指定はできず、アルバム、アーティスト、プレイリストごとにランダムで再生される点にご注意ください。
Asahi(SABUSUKU style編集部):
その他のSpotifyの便利な機能としてプレビュー機能があります。Spotifyアプリでアルバムやプレイリスト、アーティスト画面を開くとタイトル/アーティスト名の下にプレビューできるアイコンが表示されます。こちらのアイコンをタップすると、アルバムやプレイリスト内の曲、アーティストの代表曲の一部を試聴することが可能です。プレビュー画面を上にスワイプすると他の曲も試聴できるので、アルバムやプレイリスト内にどんな曲が入っているのか再生前に簡単にチェックすることができます。
まとめ:まずは無料プランから始めてみよう!
Spotifyは無料でも楽曲をフルで聴いたり、歌詞を表示したり、プレイリストを作成したりできる音楽ストリーミングサービスです。Premiumプランに登録すると、さらにオフライン再生機能が利用できたり、シャッフル再生ではなく聴きたい曲を選んだりできるようになります。Standardプラン、Studentプランは最初の1ヶ月間無料でトライアル可能です。
Spotifyアカウントは無料で作成できるので、気になる方はまずはFreeプランからお試ししてみてはいかがでしょうか。