SpotifyでダウンロードするにはPremiumプランへの登録が必要
Spotifyで曲をダウンロードできるようにするには、Spotify Premiumという有料プランの登録が必要です。
Spotify Premiumには個人向けのStandardプラン、学生向けのStudentプラン、家族向けのFamilyプラン、カップル向けのDuoプランの4つの料金プランがあります。いずれのプランに登録しても曲をダウンロードしてオフライン再生することが可能です。
無料で利用できるFreeプランでは、曲のダウンロードはできませんのでご注意ください。
Spotifyで曲をダウンロードする方法
Spotifyで曲をダウンロードする手順は、以下の通りです。
ダウンロードは、スマホアプリ、デスクトップアプリ、いずれも可能です(※ブラウザ版のSpotify Web Playerではダウンロードはできません)。デバイスごとにダウンロード手順をご説明します。
スマホでダウンロードする場合
[1] まず検索ボックスに好きな曲名・アーティスト名などを入力し、ダウンロードしたい曲をタップします。
[2] 楽曲名の下の「↓」ボタンを押すとダウンロードが開始されます。「↓」マークが緑色に変わったらダウンロード完了です。
[3] ダウンロードした曲は「マイライブラリ」内の「ダウンロード済み」に表示されます。アルバムごとダウンロードすると「アルバム」に、プレイリストごとダウンロードすると「プレイリスト」に保存されるようになります。
なお、プレイリストは、定期的にリスト内の曲が更新されます。そのため、プレイリストの更新で新たに追加された曲は、再ダウンロードする必要があるため注意が必要です。
Asahi(SABUSUKU style編集部):
Spotifyではアルバムやプレイリスト単位でのダウンロードのみ可能となっており、シングルリリースされている曲を除いて1曲ずつダウンロードすることはできない点に注意が必要です。デバイスのストレージ量の問題でどうしても1曲単位でダウンロードしたい場合は、その曲のみを追加した新規プレイリストを作成してプレイリストごとダウンロードするという方法がありますが、手間がかかる上あまり実用的ではないのが人によっては不便に感じるかもしれません。
PCからダウンロードする場合
[1] デスクトップ版Spotifyでダウンロードするには、ダウンロードしたい楽曲やアルバムのページを開いて、「↓」ボタンを選択します。
[2] 「↓」マークが緑に変わればダウンロード完了です。
Spotifyでダウンロードした曲を聴く方法
Spotifyで曲をダウンロードした曲を聴く場合、使っている端末によって再生方法が異なります。
ここでは
と分けて、解説していきます。
iPhoneの場合
iPhoneでは、iPhone上のSpotifyアプリ内にのみ、曲がダウンロードされます。
そのため、ダウンロードしたSpotifyの曲を聴く際には、
[1] Spotifyのアプリを開く
[2] アプリ内の「マイライブラリ」をタップする
[3] 「マイライブラリ」の「ダウンロード済み」の中から再生したい曲を選ぶ
上記の手順を踏み、ダウンロードした曲を再生します。
注意点として、iPhoneのiCloudではSpotifyでダウンロードした曲を聴くことはできません。
Androidの場合
ダウンロードした曲をAndroidで聴くには、以下2パターンがあります。
・AndroidのSpotifyアプリの「マイライブラリ」で聴く
・備え付けのSDカードを通して聴く
アプリ上でダウンロードした曲を聴く場合は、iPhoneと操作は同様です。
[1] Spotifyのアプリを開く
[2] アプリ内の「マイライブラリ」をタップする
[3] 「マイライブラリ」の「ダウンロード済み」の中から再生したい曲を選ぶ
上記にてダウンロードした曲が聴けます。
ただし、Spotifyでダウンロードした曲をSDカードで楽しむには以下条件があります。
・SDカード対応のAndroidデバイス
・SDカードの容量が1GB以上容量がある
以上の条件が満たせていましたら、Spotifyアプリでのダウンロード設定先を「SDカード(ストレージ)」に設定しましょう。
PCの場合
パソコンの場合は、デスクトップアプリ版Spotifyでのみダウンロードが可能で、ブラウザのSpotify Web Playerではダウンロードすることができないので注意しましょう。
手順としては、
[1] デスクトップ版Spotifyアプリで「マイライブラリ」を開く
[2] 緑の「↓」アイコンが表示されている楽曲やアルバムを選択する
の流れでダウンロードした曲の再生が可能です。
Spotifyのダウンロード設定
こちらでは、ダウンロード時の音質を変更する方法とオフラインモードに切り替える方法をご説明します。
ダウンロード音質を設定する
ダウンロード時の音質設定は、下記6種類から選択可能です。
- 自動
- 低音質
- 標準音質
- 高音質
- 最高音質
- ロスレス
音質設定は、スマホアプリまたは公式サイトから設定できます。
[1] Spotifyアプリでホーム画面左上のプロフィールアイコンをタップし、「設定とプライバシーを選択します。
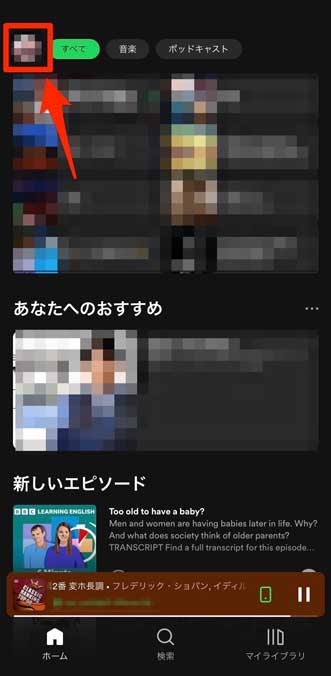
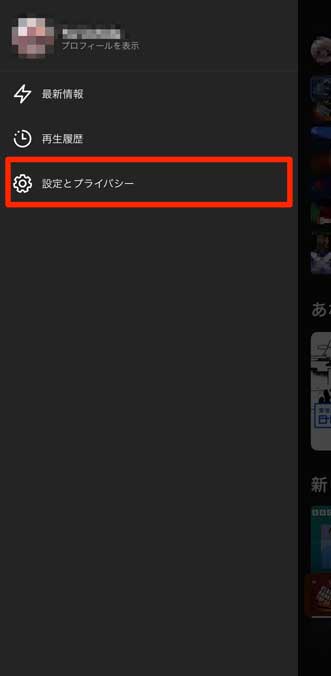
[2] 「音質」をタップします。
[3]「音質」ページに切り替わります。中央あたりまでスクロールすると、ダウンロードする際の音質の変更も可能です。
※音質レベルが高いほどデータ量が大きくなるため、ご自身の通信状況(WiFi、モバイルデータ通信)に合わせて選択してください。
オフラインモードに切り替える
Spotifyの曲をダウンロードしたら、ぜひオフライン再生を活用していきましょう。
オンラインでの再生はデータ通信が発生し、データ通信量が掛かります。オフライン再生を活用することで、データ通信量を大幅に節約できます。
[1] オフラインモードにするには、まずアプリ画面下からホーム画面を開きます。ホーム画面左上のプロフィールアイコンをタップし、「設定とプライバシー」を選択します。
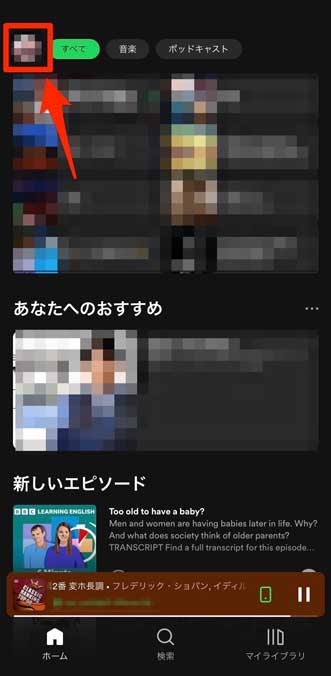
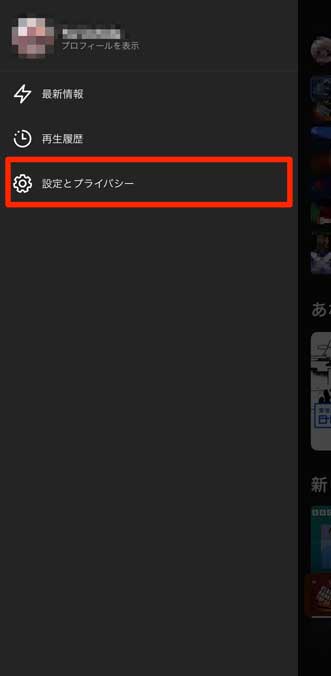
[2] 「設定」画面内の「再生」をタップしましょう。
[3] 「再生」画面内の「オフライン」をタップします。緑色になればオフラインモードに切り替わっています。
これでオフライン再生が可能となりました。
Asahi(SABUSUKU style編集部):
オフライン再生モードにすると、ダウンロードしていない曲の検索や再生はできなくなってしまう点に注意しましょう。
Spotifyでダウンロードする時の注意点
こちらでは、Spotifyで楽曲をダウンロードする際に気をつけたい点を確認しましょう。
ダウンロード可能な端末数と楽曲数には上限がある
SpotifyのStandardプランをご利用の場合、ダウンロードできる端末は1つのアカウントにつき5台までです。また、ダウンロードできる楽曲数の上限は10,000曲になります。
スマホやタブレット、パソコンなど複数端末でSpotifyを利用している方はご注意ください。
プレイリストの場合は更新後の楽曲はダウンロードされない
プレイリストもダウンロードすることができますが、ダウンロード後に更新されて新たに追加された楽曲に関しては自動ではダウンロードされないためご注意ください。
30日以上オフラインのまま使用するとダウンロードが削除される
オフラインモードのまま使用して30日が経過すると、ダウンロードしていた楽曲は自動で削除されます。30日以内に1回以上デバイスをインターネットに接続することを忘れないようにしましょう。
Spotifyの楽曲がダウンロードできない際の解決策
「Spotifyでダウンロードがなかなか終わらない」「ダウンロードが開始されない」などの不具合が発生した場合は、以下の対処方法を試すことで解決することがあります。
・インターネットに再接続する
・Spotifyアプリをアップデートする
・デバイスのOSをアップデートする
・デバイスを再起動する
Spotifyでダウンロードできない際は、まずはインターネットに正常に接続できているか見直しましょう。
デバイスを一度機内モードにしてWi-Fiをオフにします。必要な場合はWi-FIルーターも再起動させて再びデバイスをインターネットに接続します。
再接続できたことを確認してから、再度Spotifyアプリを開きダウンロードを試してみてみましょう。
また、Spotifyアプリのバージョンが古く不具合が起きていることも考えられるので、アプリストアで「Spotify」と検索して最新版へのアップデートの通知がないかご確認ください。
「開く」ではなく「アップデート」という表示があれば、Spotifyアプリを更新します。
それでもダウンロードできない場合は、デバイスのOSのアップデートを試すか、電源を落として再起動させてからもう一度ダウンロードにトライしてみましょう。
よくある質問
まとめ
今回は、Spotifyで楽曲をダウンロードする方法やオフライン再生についてご説明しました。
ダウンロードしてオフライン再生する事で、データ通信量を節約することができ、月々のデータ通信量制限に引っ掛からないようにできます。
また電波の悪い場所でもストレスなく音楽を聴くことができるので、移動が多い方や電波の悪い場所へ行くことが多い方にもおすすめです。