Spotifyのスリープタイマーとは?
Spotifyのスリープタイマーとは、指定した時間に曲を止められる機能です。
仕事や子育てなどで忙しい毎日を送られる中、心が落ち着くような曲を流したまま、眠りたいという方も多いのではないでしょうか。
Spotifyのスリープタイマーであれば、お好みの曲でリラックスしながら心地よく眠りに落ちることができます。
曲が自動で止まるスリープタイマー設定すれば、眠りに落ちたとしても再生中の曲を止めてくれます。睡眠の邪魔になることはありません。
Spotifyでスリープタイマーを設定する方法
Spotifyのスリープタイマーは、4つのステップに沿って設定していきます。
詳しくは以下の通りです。
[1] Spotifyの曲を再生する画面の、右上にある「…」をタップ。
[2] 画面一番下にある「スリープタイマー」をタップ。
[3] 「再生を停止する」という画面が表示されるので、停止したい時間を下記の中から選択します。
- 5分後
- 10分後
- 15分後
- 30分後
- 45分後
- 1時間後
- トラック終了時(1曲分最初から最後まで再生)
[4] 停止したい時間を選択すると、曲の再生画面に戻り、「スリープタイマーをセットしました。」と表示されます。
以上で、Spotifyのスリープタイマーの設定は完了です。
スリープタイマーの残り時間を確認したい場合は、再生画面右上の「…」をタップして、画面一番下までスクロールします。
上記画像のように、スリープタイマーの残り時間が表示されます。
スリープタイマーを解除するには
途中でSpotifyのスリープタイマーを解除したくなった場合は、以下の方法で停止することができます。
[1] スリープタイマーを設定した時と同じ手順で再生画面右上の「…」を選択。
[2] すると「スリープタイマー – 残り◯分」と表示されているので、こちらを選択します。
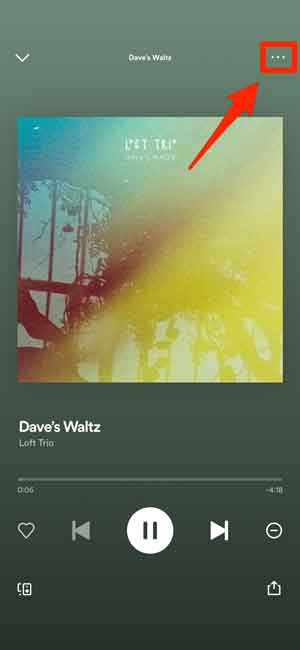
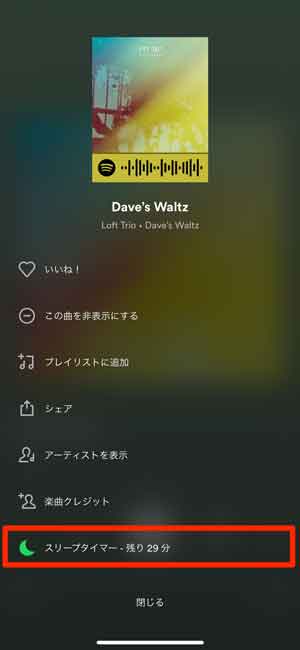
[3] 「タイマーをオフ」を選択しましょう。これでスリープタイマーは解除されます。
iPhoneの時計アプリでSpotifyにタイマーをかける方法
スリープタイマー機能はSpotiifyのアプリ以外でも、iPhoneの時計アプリを使ってタイマー設定することが可能です。
手順としては以下の5つのステップです。
[1] iPhoneのホーム画面上にある時計をタップ。
[2] 時計アプリ画面にて、右下にある「タイマー」をタップ。
[3] タイマーの画面にて「タイマー終了時」をタップ。
[4] 曲、音の一覧が表示されます。スクロールしていくと、一番下に「再生停止」とあります。
「再生停止」をタップし、チェックを入れます。チェックを入れましたら、画面右上の「設定」をタップしましょう。
[5] 先程の「タイマー」の画面に戻ります。何分後に曲を停止したいのかを選択し、「開始」をタップしてください。
上記にて設定は完了です。設定された時間になったら再生されていた曲が自動で停止します。
またこの方法であれば、Spotify以外の音楽アプリでも設定可能です(※音楽以外にビデオの停止にも使えます)。
ご自身が使いやすい方法で、スリープタイマーを活用してみて下さい。
Asahi(SABUSUKU style編集部):
Spotifyのデフォルトのスリープタイマーでは最大1時間までしか設定できませんが、iPhoneの時計アプリなら最大23時間59分59秒までスリープタイマーを設定できる上、秒単位/分単位で設定できるのでiPhoneをお使いの方はぜひ活用してみてください。
iPhoneのショートカットを使ってSpotifyにタイマーをかける方法
iPhoneにデフォルトでインストールされている「ショートカット」というアプリを使うと、都度スリープタイマーをセットしなくてもSpotifyアプリを開いた時に自動でタイマーをスタートしてくれるようになります。
こちらでは、iPhoneのショートカットを使ったタイマーの設定方法をご紹介します。
[1] まず、「ショートカット」アプリを開きます。
[2] 画面下中央の「オートメーション」を開き、「新規オートメーション」を選択。
[3] 項目の中から「アプリ」を選択。
[4] 「開いている」にチェックを入れ、次にアプリを選択します。
[5] 検索ボックスに「Spotify」と入力しSpotifyアプリを探しましょう。Spotifyを選択したら右上の「完了」を押します。
[6] 「次へ」を選択。
[7] 検索ボックスに「タイマー」と入力し、「タイマーを開始」を選択します。
[8] 設定したいタイマーの時間を入力します。ここで設定した時間が固定のタイマー時間となります。「分」の部分を選択すると、時間単位や秒単位で設定することも可能です。
「毎回尋ねる」を選択すると、固定時間ではなくSpotifyアプリを開いた時に都度設定したいタイマーの時間を指定できるようになります。
タイマー時間を設定できたら右上の「完了」を選択しましょう。
[9] 最後に右上の「完了」を選択して設定終了です。
[10] ショートカットアプリを閉じてSpotifyアプリを開いてみましょう。すると画面上部にショートカットから通知が来ると思いますので、タップして選択します。
[11] 「はい」を選択すると先ほど設定した時間のタイマーが自動的にスタートし、その時間を過ぎるとSpotifyの再生がストップします。
「毎回尋ねる」を選択した場合は設定したいタイマーの時間を入力してください。
スリープタイマー利用時におすすめのSpotifyプレイリスト
Spotifyでは「曲を聴きながら心地よく眠りたい」という方のために、睡眠専用の曲が選択できるようになっています。曲の特徴としては、心が落ち着くようなヒーリング効果のある曲ばかりです。
睡眠専用としての曲やプレイリストが数多くありますが今回は、下記の3つをご紹介します。
①ヒーリング系
②クラシック系
③オルゴール×J-POP系
ヒーリング効果の高いBGM系
https://open.spotify.com/playlist/37i9dQZF1DZ06evO02ADi9?si=e7a8014c452c4231
- 『今宵も快眠』
- 『とろける睡眠』
- 『眠りの夢の中へ』
- 『優しい眠りの訪れ』
- 『快眠を支える波長』
- 『Moonlight Memoirs』
- 『Relaxing Sleep Music』
- 『眠りを誘うせせらぎの音』
- 『寝る前に聴くやさしいピアノ』
- 『Forest Rain Sounds for Sleeping or Studying 8 hours』
ヒーリングBGMは「歌詞が気になって眠れない」「とにかく深く眠りたい」という方にオススメです。脳内のα波に癒やしの効果を与えてくれます。
ゆったり静かなクラシック系
- 『カノン』
- 『ジムノペディ』
- 『G線上のアリア』
- 『タイスの瞑想曲』
- 『亜麻色の髪の乙女』
- 『夜想曲集1第1番変ロ短調』
- 『アメイジング・グレース』
- 『ノクターン第2番変ホ長調』
上記クラシック系の曲は、眠りながら音楽を掛けるのが初めての人におすすめです。聞き覚えのある曲でゆったりした曲のため、安心して眠れます。
癒やしのオルゴール×J-POP系
- 『大切』
- 『ハナミズキ』
- 『涙そうそう』
- 『みんな空の下』
- 『小さな恋うた』
- 『愛をこめて花束を』
- 『ひこうき雲/「風立ちぬ」』
上記のような曲なら大人はもちろん、小さなお子様の寝かしつけにもご活用できます。
注意!スリープタイマー停止後は再設定が必要
Spotifyのスリープタイマーを利用する際、2つの注意点があります。
注意点1:Spotifyのスリープタイマーによって曲が停止した後、設定が解除されてしまう
注意点2:バッテリーの消費が激しくなる場合がある
Spotifyのスリープタイマーは設定した後、曲やプレイリストの切り替えをしても、スリープタイマー設定は維持されます。
しかし、スリープタイマー機能で曲が止まった後、再度Spotifyで曲を再生すると、スリープタイマーは解除されています。再びスリープタイマーを利用したい場合は、改めて再設定する必要がある旨を、覚えておきましょう。
また、スマートフォンの状況によってはバッテリーの消費率が上がってしまう点も注意が必要です。例えば、一定の時間を経過した後に画面がロックされる設定がされていないと、画面が常に開いた状態になるため、バッテリーが消費され続けてしまいます。
Spotifyをアラームとして活用する方法
最後に、Spotifyのスリープタイマーをアラームとして活用する方法をご紹介していきます。「Spotifyのお気に入りの曲で目覚めたい」という方にぴったりな方法です。
Androidの場合
Androidでアラーム設定する場合は、
- Spotifyアプリ(アカウント作成済み)
- Google 時計 アプリ(Android専用の標準時計アプリ)
を用意しましょう。
Spotifyの曲をアラーム設定するステップは以下の7つです。
[1] ホーム画面上の「Google 時計」のアプリを開きます。
[2] 画面下部にあるカテゴリーから「アラーム」をタップ(※新規でアラームを設定する場合は「+」をタップし、新たにアラームを作成して下さい)。
[3] Spotifyの曲に変更したいアラームの「﹀」をタップします。「﹀」をタップすると、詳細画面が開きます。
[4] 曜日の下にあるベルマークをタップ。
[5] 曲の選択画面が表示されます。ここで「Spotify」をタップしましょう。
[6] タップすると「アラームにSpotifyを使用するには、Spotifyアカウントを時計アプリに接続してください」と表示されます。「接続」をタップし、利用規約に同意しましょう。
[7] Spotifyのアカウント情報を入力すると、Spotify内にある曲一覧が表示されます。表示されましたら、アラーム設定したい曲をタップします。
Androidのアラーム設定は以上です。
Spotifyのアカウントが無料プランの場合、アルバム、アーティスト、プレイリストが設定でき、ランダム再生されます。
有料のPremiumプランの場合ですと、1曲ごとにアラーム設定が可能です。
iPhoneの場合
現時点において、iPhoneに元々備えられている時計アプリでは、Spotifyの曲をアラーム音に設定できません。
また、Androidで提供されている「Google時計アプリ」も、iPhoneでは提供されていないため、アラーム設定は不可です。ただし、非公式な方法を使えば設定できない訳ではありません。
非公式な方法とは、以下の2通りです。
- サードパーティ製iPhone用アラームアプリを購入する
- 曲をMP3で違法にダウンロードする
どちらも公式が推奨している方法ではないため、おすすめしません。
まとめ
Spotifyのスリープタイマーの設定方法と、スマートフォンに搭載されたアラームでSpotifyを活用する方法について説明しました。
睡眠時にスリープタイマーを活用することで、心地よい睡眠環境が作れます。よければ是非活用してみてください。