Spotifyのアプリが落ちるのはスマホかアプリの問題
Spotifyアプリが落ちるのは、スマホかアプリのどちらかに問題があるかもしれません。具体的な問題をそれぞれ見ていきましょう。
スマホ側の問題
スマホ側に問題がある場合、次のような原因が考えられます。
<スマホ側の原因>
・本体内部で起きる不具合やエラー
・最新のOSになっていない
・通信環境が安定していない
・キャッシュが溜まりすぎている
・容量不足でパフォーマンスが落ちている
当てはまる原因がなければ、アプリ側の問題かもしれません。
アプリ側の問題
アプリ側に問題がある場合、次のような原因が考えられます。
<アプリ側の原因>
・Spotify側でトラブルが起きている
・アプリ自体のエラーや不具合
・アプリが最新のバージョンになっていない
・オフラインモードになっている
・複数端末で同時再生している
主な症状や対処法については、次項から詳しく解説していきます。
落ちる際の症状
Spotifyアプリが落ちる際は、ここから紹介する症状が現れることがあります。日常的に起こる場合は対処法も併せてチェックしておきましょう。
【Spotifyアプリが落ちる際の症状】
| 症状 | 症状の内容 |
| 突然のシャットダウン | ・Spotifyアプリを起動中、音楽を聴いている最中に突然シャットダウンする
・選曲中や楽曲再生時にも起こることがある |
| アプリ使用中の動作が重い | ・Spotifyアプリを操作中、スワイプやタップをしても反応が悪い
・原因によっては、アプリが落ちることへつながる |
| 「オフラインです」の表示が出る | ・楽曲の再生ボタンを押しても、「オフラインです」の表示が出て楽曲を聴けない
・スマホ本体or Spotifyアプリのオフライン設定がONになっている可能性がある |
それぞれの症状は原因が異なるかもしれないので、対処法を知る前に考えられる原因の詳細について次項から解説します。
Spotifyアプリが落ちる原因
Spotifyアプリが落ちる原因は主に4つあります。
Spotify側の不具合
Spotifyアプリ自体に不具合・エラーが起きている場合、アプリ起動中に落ちるケースがあります。さらに、Spotifyに限らず、音楽配信アプリ(ストリーミング・ダウンロードができる)は楽曲データをサーバーに保存し、そのデータをユーザーに提供しています。そのため、サーバーでシステム上のエラーが発生している場合、ユーザーはアプリを使えない可能性があります。
最新のアプリ・OSではない
使っているデバイス(スマホやタブレットなど)のOSとアプリのバージョンが最新でないと、アプリを正常に使えないことがあります。アプリは対応するOSが決まっているため、互換性がなければ使用できません。
アプリのバージョンが古く最新のOSに対応していない、またはスマホのOSが古くアプリに対応していない、といったケースが考えられます。どちらも最新の状態に更新するだけで、問題が解決するかもしれません。
オフラインモード
アプリorデバイス本体がオフラインモードになっていると、ストリーミング再生や楽曲ダウンロードなどができません。
Spotifyアプリには、インターネット通信なしでダウンロードした楽曲を楽しめる「オフラインモード」があります。オフラインモードをONにしているとダウンロードした楽曲しか聴けず、新規楽曲のダウンロードやストリーミング再生などができません。
また、デバイスの設定においても「機内モード」や「モバイル通信オフ」などにしていれば、アプリでの通信ができなくなります。
複数端末で同時再生をしている
複数端末で同時再生しようとした場合、Spotifyのプランによってはどれか1つの端末でしか再生できません。
1アカウントにつき1台でしか再生できないプランであれば、複数端末での再生時にどれかの端末は停止します。Duoプラン(2アカウント)もしくは、Familyプラン(6アカウント)のプランであれば、複数端末での同時再生が可能です。
Spotifyのアプリが落ちる時の対処法
Spotifyアプリが落ちるときの対処法について、簡単に試せるものから順に紹介していきます。上から1つずつ試して、不具合を解消しましょう。
Spotify公式Xを確認する
Spotify側で不具合が発生している場合、症状や詳細を公式Xで投稿していることがあります。カスタマーサポート用のアカウントは「@SpotifyCaresJP」です。問題が発生したときはこちらをチェックしてみてください。
スマホを再起動する
スマホの再起動により、内部的に発生している不具合やエラーを解消できる可能性があります。
iPhone(X以降)の再起動
1. サイドボタンと音量調節ボタンのどちらかを同時に長押し。
2. 電源オフスライダをドラッグして電源を落とす。
3. サイドボタンを押して再起動させる。
Androidの再起動
1. 電源ボタンを長押し。
2. 再起動の表示が出るのでボタンをタップ。
再起動後にSpotifyアプリを立ち上げ、動作に問題がないか確認してみてください。
アプリを再起動する
アプリ側で問題が起きている場合も、再起動で解消される可能性があります。
iPhone(X以降)の場合
1. 画面下から上にスワイプして、起動中のアプリ一覧を開く
2. Spotifyアプリを選び、上にスワイプしてアプリを終了させる。
3. 再度アプリを起動する。
Androidの場合
1. 画面右下(ホームボタンの横)にある四角いボタンをタップ。
2. アプリ一覧が表示される。
3. Spotifyアプリを選んで左右どちらかにフリックするとアプリが閉じられる。
4. 再度アプリを起動する。
アプリとOSのアップデートを行う
SpotifyアプリやOSの更新がある場合は、すぐにアップデートを行いましょう。アプリの場合、不具合の修正も含めた更新が行われるかもしれません。さらに、旧バージョンが最新のOSに対応していないことも考えられます。
OSに関しては、古いバージョンを新しくすることで、最新バージョンのアプリに対応できる可能性があります。
▼iPhoneアプリのアップデート
[1] まずは「App Store」を選択
[2] App StoreでSpotifyを検索
[3] Spotifyが検索結果に表示されたら「アップデート」をタップ
これでアップデートが開始され、最新バージョンとなります。
▼Androidアプリのアップデート
1. 「Google Play ストア アプリ」を開く。
2. 画面右上のプロフィールアイコンをタップ。
3. 「アプリとデバイスの管理」をタップ。
4. Spotifyアプリが[アップデート利用可能]となっていれば、更新をタップ。
自動更新に設定している場合は手動でアップデートする必要はありません。どのような設定にしているかわからない人は、上記の手順で更新を行ってみましょう。
▼OSのアップデート
iPhoneの場合
1. 「設定」を開き、「一般」をタップ。
2. 「ソフトウェア・アップデート」をタップ。
3. 表示される「ダウンロードとインストール」をタップ。
4. パスコードを入力し、利用条件を確認した後「同意する」をタップ。
5. 更新データのダウンロードが開始。
6. 続いて表示される「今すぐインストール」を押すとアップデートがスタート。
※アップルマークが表示されれば、正常にアップデートできています。
Androidの場合
1. 「設定」を開き「システム」をタップ。
2. 「詳細設定」をタップ。
3. 「システムアップデート」の「今すぐ更新」をタップするとアップデートが開始。
OSのアップデート終了後、Spotifyアプリを起動して問題ないか確認してみましょう。
通信環境を確認する
通信環境が不安定の場合、Spotifyアプリでの楽曲再生やダウンロードができない可能性があります。
まずはWi-Fiの接続状況を確認してください。画面上に扇形のマークのみが表示されていれば問題ありません。しかし、扇形の横に「!」のマークがあればインターネットにつながっていない状態です。別のWi-Fiへつなぐか、キャリア回線に切り替えましょう。
また、通信キャリアで電波障害が発生している可能性もあります。この場合は障害回復を待たなければなりません。
Spotifyのアプリを一度消して再インストールする
Spotifyアプリが最新バージョンであり、再起動しても問題が改善されない場合は、アプリを削除して再インストールしてみましょう。再インストールによって、アプリに関わる不具合が解消されることもあります。
ただし、アプリの再インストールにより、ダウンロードした楽曲やポッドキャストが削除される可能性もあります。削除された場合、ダウンロードし直す必要があることも知っておきましょう。
キャッシュをクリアする
キャッシュをクリアすることでアプリの動作が軽くなり、問題を解決できる可能性があります。Spotifyアプリではキャッシュと呼ばれる一時保存ファイルがあります。このファイルが蓄積することでメモリを圧迫し、動作が遅くなっていきます。
▼キャッシュをクリアする方法
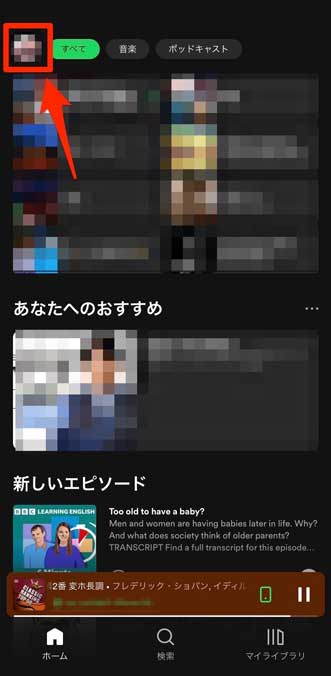
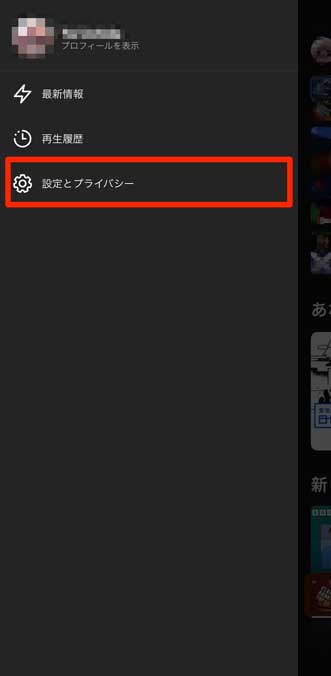
[1] Spotifyアプリを開き、左上のプロフィールアイコン→「設定とプライバシー」を選択
[2] 設定一覧から「ストレージ」を選択
[3] 「キャッシュを削除」ボタンをタップしてクリア完了
キャッシュをクリアして、アプリの動作に問題がないことを確認してください。
アカウントをログアウトし再ログインする
アカウントの再ログインで問題が解決されることもあります。Spotifyアプリを長時間使っている最中にアプリが落ちる場合は、アカウント認証できていないかもしれません。一度ログアウトして再ログインしてみましょう。
▼Spotifyの再ログイン方法
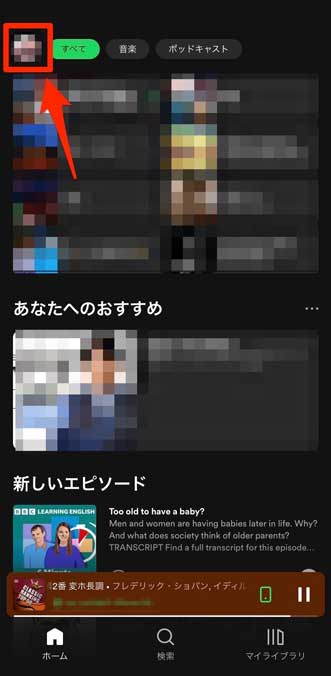
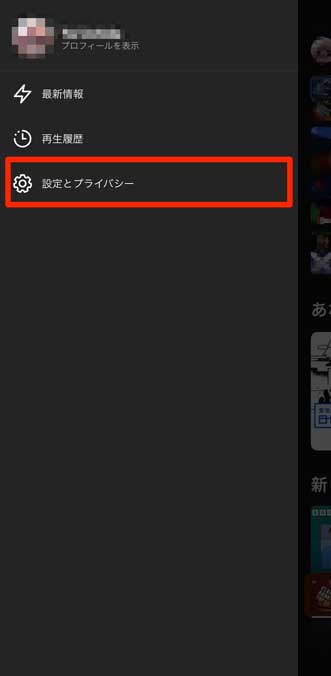
[1] Spotifyアプリを開き、左上のプロフィールアイコン→「設定とプライバシー」を選択
[2] 設定一覧の下部にある「ログアウト」をタップ
これでログアウトできるため、再ログインしてアプリを問題なく使えるか確認してみましょう。
スマホやPCの空き容量を確認する
スマホやPCなどのデバイスに空き容量が不足していると、Spotifyアプリのパフォーマンスが低下することもあります。写真や動画、不要なアプリなどを整理して、空き容量を確保しましょう。
▼iPhoneのストレージ確認方法
[1] ホーム画面から「設定」を選択
[2] 設定一覧から「一般」を選択
[3] 一般設定の一覧から「iPhoneストレージ」を選択
これでデバイス内の容量を確認できます。
▼Android本体のストレージ確認
1. ホーム画面もしくは、アプリの一覧から「設定」を選択。
2. 設定の一覧画面から「ストレージ」を選択
3. 空き容量が表示される。
Androidスマホの場合、本体ストレージの容量が不足していても、外部ストレージ(SDカード)で容量を増やせます。
曲のダウンロード・同時再生数を確認する
Spotifyは、プランによって複数端末での同時再生数に限界があります。限界を超えている場合、楽曲が再生できなくなるので、他のデバイスで再生されていないか確認してください。
<プラン別の同時再生数>
・無料プラン、Standardプラン、Studentプラン:1台
・Duoプラン:2台
・Familyプラン:6台
Spotifyアプリのデータ節約モードをオンにする
インターネット回線の不具合でSpotifyアプリの動作が重くなってしまっていることも考えられるので、一度アプリのデータ節約モードをオンにしてSpotifyが正常に動くか試してみましょう。
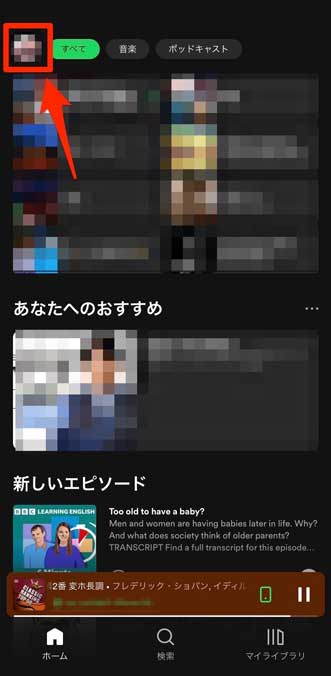
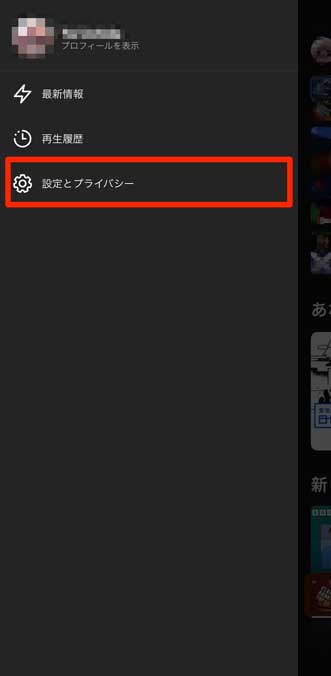
[1] Spotifyアプリを開き、左上のプロフィールアイコン→「設定とプライバシー」を選択
[2] 「データ節約モード」を選択
[3] 「データ節約モード」をオンにする
Spotify以外のアプリのバックグラウンド更新をオフにする
起動中のアプリを自動的に更新してくれるシステムの「バックグラウンド更新」が頻繁に行われているとデバイスそのもののパフォーマンスが落ち、Spotifyアプリの動作が止まってしまう原因になります。
カメラなどバックグラウンド更新が必要ないアプリの自動バックグラウンド更新をオフにして改善するかお試しください。
[1] アプリの自動バックグラウンド更新をオフにするにはiPhoneの「設定」アプリを開き「一般」を選択
[2] 「アプリのバックグラウンド更新」を選択
[3] アプリのバックグラウンド更新そのものを「オフ」に切り替えるか、更新不要なアプリを選択してオフにする
他のデバイスでも再生してみる
スマホのSpotifyアプリで落ちてしまうという場合、タブレットなど他のデバイスのSpotifyアプリでの再生を試してみてください。
パソコンで試す場合は、デスクトップアプリ版だけでなく、Spotify Web Playerで試すという方法もあります。
他のデバイスで問題なく再生できた場合、デバイス側の不具合でSpotifyアプリが落ちてしまっているということが考えられます。
オフラインモードをオンにしてみる
Spotifyには完全にオフライン状態で音楽が聴けるオフラインモードがあります。こちらをオンにすることで、Spotifyのサーバー側に問題があるのか、アプリそのものに問題があるのか見分けることができます。
[1] オフラインモードをオンにするには、Spotifyアプリの左上のプロフィールアイコン→「設定とプライバシー」を選択
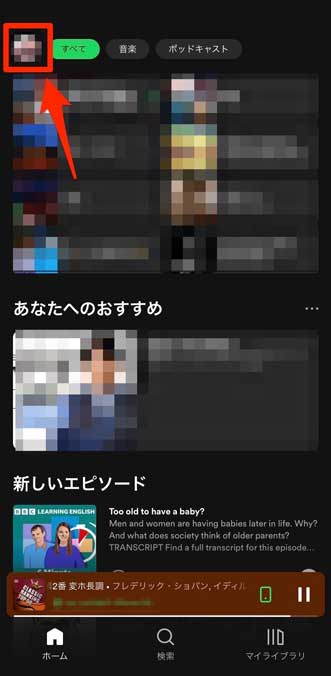
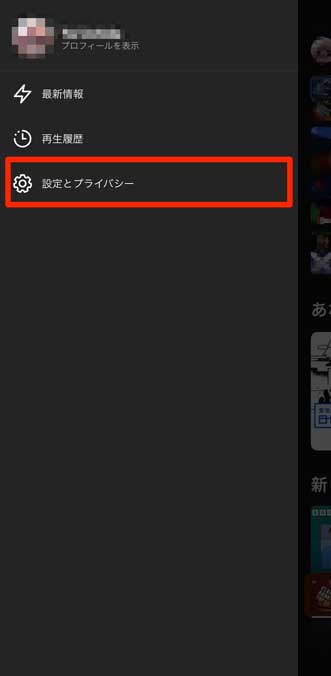
[2] 「再生」を選択
[3] こちらで「オフライン」をオンにしましょう。オフラインモードで問題なくダウンロードした楽曲が再生できれば、原因はSpotifyのサーバーにあるということになります。
音質を落としてみる
音質を低音質にすることで通信量の負担が減り、問題が解決することもあります。最高音質や高音質に設定していてSpotifyアプリが落ちてしまっている場合は、音質を低音質に変更してみましょう。
[1] 音質を低音質に切り替えるには、Spotifyアプリの左上のプロフィールアイコン→「設定とプライバシー」を選択
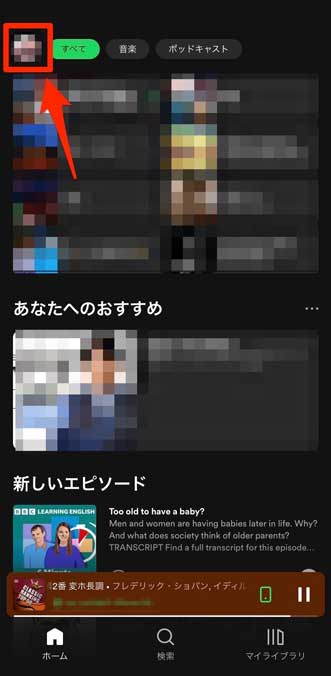
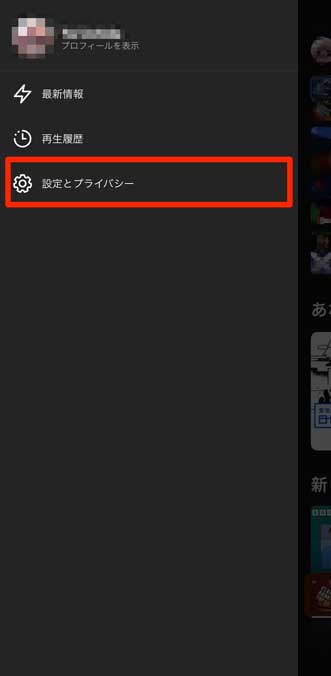
[2] 「音質」を選択
[3] ストリーミングの音質を「低音質」にする
どうしても解決しない場合はSpotifyカスタマーサービスへ
上記でご紹介した対処方法を試しても問題が解決しないという場合は、Spotifyカスタマーサービスへ直接問い合わせてみましょう。
お問い合わせの方法は2通りあり、1つ目はXで「@SpotifyCaresJP」宛にダイレクトメッセージを送るという方法です。
もう一つは、Spotifyのサポートページのフォームからアドバイザーにメッセージを送るという方法です。サポートページを利用するにあたってはSpotifyアカウントでのログインが必要になります。
また、英語のみとなってしまいますが、Spotifyのコミュニティサイトで他のユーザーに困っていることを質問するという方法もあります。
まとめ
Spotifyが落ちてしまう原因にはデバイス側の不具合やSpotifyアプリのエラーなどが考えられます。
本記事でご紹介したSpotifyが落ちてしまう際の対処方法を一つずつ試してみて、焦らず症状が改善されるかご確認ください。