Netflixで動画をダウンロードするメリット
Netflixは世界190カ国以上で利用されている定額制動画配信サービスです。
Netflixで配信されている動画は、対応デバイスに一時的にダウンロードすることでオフライン再生が可能となります。
まずは、Netflixでダウンロード機能を利用するメリットを確認しましょう。
オフライン環境でも動画を視聴できる
Netflixで動画をダウンロードしておけば、インターネットに接続できないオフライン環境でも作品を楽しむことができます。
例えば飛行機の中や電波が届かない地下など通信環境が整っていない場所でも、ダウンロードした動画ならいつでもどこでも再生することが可能です。
スマホの通信量を節約できる
ダウンロードした動画を再生する際にはインターネット環境を必要としないので、外出先でWi-Fiに接続できなくても通信量を気にすることなく作品の視聴ができます。
通勤・通学中の電車の中や仕事先、学校での休憩時間などにNetflixの動画を見ようと思った時に、モバイルデータ通信の消費を心配しなくてもいいのは大きなメリットです。
安定した画質で作品を視聴できる
インターネットに接続しながら動画を再生するストリーミング再生は、その時の通信状況によって動画の品質が左右されてしまうため、画質の乱れや遅延が起こることがあります。
しかし、ダウンロード再生なら通信環境に影響されることなく安定した品質でストレスなく作品鑑賞をお楽しみいただけます。
Netflixで動画をダウンロードする手順
それでは、ここからはNetflixで作品をダウンロードする手順を実際にご紹介します。
Netflixのダウンロード機能はスマホやタブレットのNetflixアプリ、Windows10以降を搭載したタブレットやパソコンでご利用いただけますが、ここではiOS版Netflixアプリを例にご説明します。
Netflixアプリを開き、ダウンロードしたい作品を探します。
映画作品の場合、「再生」ボタンの下にある「ダウンロード」を選択します。もしくは、ドラマやアニメなど連続シリーズものの場合はダウンロードしたいエピソードの「↓」マークを選択します。
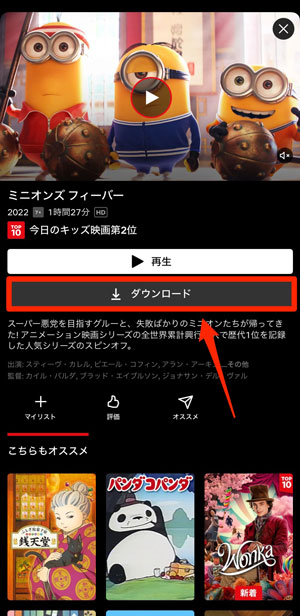
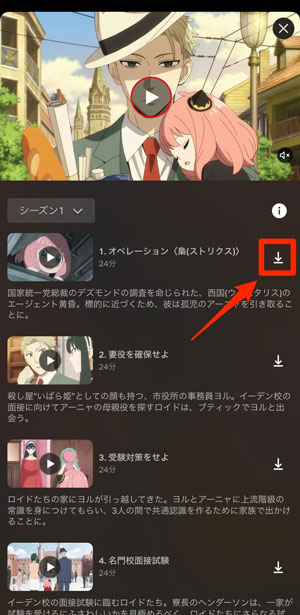
ダウンロードが完了すると、ダウンロード済みであることを表す「✓」マークを含んだアイコンが表示されます。
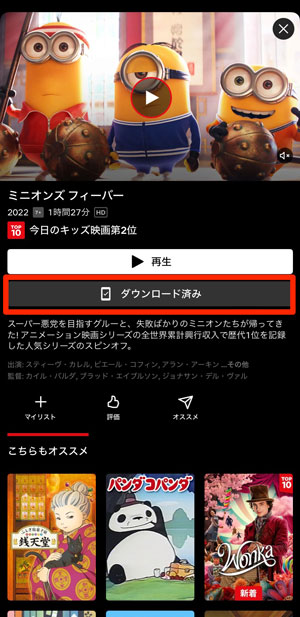
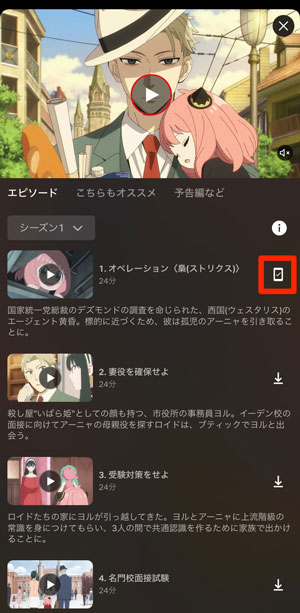
Asahi(SABUSUKU style編集部):
アニメやドラマのシリーズものは一括でダウンロードすることができないので、まとめてダウンロードしたい場合は一つ一つのエピソードのダウンロードマークを選択していく必要があります。もしくは、「次のエピソードをダウンロード」という設定をオンにしておくと、視聴済みのエピソードは自動でダウンロード削除され次のエピソードのダウンロードが自動的に開始されるので活用してみましょう(※広告つきプランでは利用できない機能です)。
ダウンロードした動画を再生する
次に、ダウンロードした動画を視聴する手順をご説明します。
Netflixアプリのホーム画面から、「マイNetflix」タブに移動しましょう。
「ダウンロード」を選択します。
見たい作品を選択すると再生が始まります。
ダウンロードを一時停止/キャンセルする
ダウンロードを開始したあとにダウンロードを一時停止することも可能です。
ダウンロードをキャンセルするには、ダウンロード進行中を示すアイコンを選択しましょう。
「ダウンロードをキャンセル」を選択するとダウンロードがストップします。
スマートダウンロード機能とは?
Netflixのスマートダウンロードとは、ドラマやアニメといったシリーズものの作品を鑑賞する際に、次のエピソードを自動でダウンロードしてくれる機能のことです。
見終わったエピソードを削除してくれたり、オススメの作品を自動でダウンロードしておいたりしてくれます。ただし、広告つきプランでは利用できないためご注意ください。
スマートダウンロードをオンにする方法は以下の通りです。
「マイNetflix」を選択します。
右上のメニューを選択します。
「アプリ設定」を選択します。
「スマートダウンロード」を選択します。
自動でエピソードのダウンロード、削除を行いたい場合は「次のエピソードをダウンロード」をオンにします。「オススメダウンロード」をオンにすると、Netflixがレコメンドする作品が自動でダウンロードされます。
「オススメダウンロード」は何GB分までの作品を自動ダウンロードするか数値を設定することも可能です。
Netflixでダウンロードした動画を削除する手順
続いて、Netflixでダウンロードした作品を削除する方法をご説明します。
ダウンロードした動画を個別で削除する場合
ダウンロード作品を一つずつ削除するには、Netflixアプリの「ダウンロード」タブを開き、削除したい作品のタイトルを左にスワイプします。
すると、「✕」マークが表示されるのでこちらを選択して削除完了です。
ダウンロードした動画を一括で削除する場合
複数のダウンロード動画を一括で削除するには、まず「マイNetflix」を選択します。
右上のメニューを選択します。
「アプリ設定」を開きます。
「ダウンロードをすべて削除」を選択します。
ダウンロード作品を削除しても問題ないか確認画面が表示されるので「削除」を選択すると、端末にダウンロードされているNetflixの全ての作品が削除されます。
Netflixのダウンロードに関する設定について
こちらでは、Netflixのダウンロードに関する以下の設定手順をそれぞれご説明します。
- ダウンロード画質の設定
- ダウンロード時の通信環境設定
- ダウンロード保存先の設定(Androidのみ)
ダウンロードする際の画質を設定する方法
ダウンロード画質の設定方法は以下の通りです。
「マイNetflix」を選択します。
右上のメニューを選択します。
「アプリ設定」へ進みます。
「ダウンロード」の項目から「画質」を選択します。
標準画質の「スタンダード」か「高画質」のいずれかを選択することが可能です。
「高画質」を選ぶと多くのストレージを必要とするので、ご自身のデバイスの空き容量の状態に従って設定しましょう。
Wi-Fi接続時のみダウンロードする設定方法
Netflixでダウンロードが可能となるネットワーク環境を「Wi-Fiのみ」に設定しておくことによって、誤ってモバイルデータ通信でダウンロードしてしまうことを避けられます。
通信量を節約したい方は、これからご紹介する設定をオンにしておくことをおすすめします。
Netflixのホーム画面から「マイNetflix」を選択し、メニューから「アプリ設定」を開きます。「モバイルデータ使用量」を選択しましょう。
「Wi-Fiのみ」にチェックを入れるとモバイルデータ通信下ではダウンロードができない設定に変更されます。
ダウンロードする動画の保存先を変更する方法(Androidのみ)
Andoridデバイスのみ、Netflixの動画のダウンロード保存先を外付けのSDカードに指定することができます。
Android版Netflixアプリのホーム画面から右下の「その他」を選択します。
「アプリ設定」を選択します。
「ダウンロード先」を選択します。こちらでダウンロード先を内部ストレージかSDカードか選択することが可能です。
Netflixで動画をダウンロードする際に注意するポイント
ここでは、Netflixのダウンロード機能を利用する場合に気をつけておくべき点をいくつか解説します。
プランによってダウンロードできるデバイス数が異なる
Netflixには広告つきスタンダード、ベーシック、スタンダード、プレミアムという4つのプランがあり、契約するプランによってダウンロードできる端末数が異なります(※新規登録の方はベーシックプランを選択いただけません)。
| 料金プラン | 広告つきスタンダード | ベーシック | スタンダード | プレミアム |
| 月額料金 | 890円 | 990円
※新規登録不可 | 1,590円 | 2,290円 |
ダウンロード
可能台数 | 2台 | 1台 | 2台 | 6台 |
ベーシックは1台、広告つきスタンダード/スタンダードは2台、プレミアムは6台までの異なるデバイスで動画をダウンロードすることが可能です。
ダウンロード可能台数の上限を超えてしまうと、エラーが表示されダウンロードができなくなってしまう点に注意しましょう。
ダウンロードできる作品数に上限がある
Netflixはデバイスごとにダウンロードできる作品数の上限があります。
| 料金プラン | 広告つきスタンダード | ベーシック | スタンダード | プレミアム |
| 月額料金 | 890円 | 990円
※新規登録不可 | 1,590円 | 2,290円 |
ダウンロード
可能作品数 | 15作品/台 | 100作品/台 | 100作品/台 | 100作品/台 |
広告なしのプランでは、1つのデバイスにつき最大100作品までダウンロードすることができます。広告つきスタンダードプランのみ、1つのデバイスにつき15作品までとなっています。
デバイスの空き容量に注意する
Netflixの作品をダウンロードする際は十分な空き容量を確保しておきましょう。
動画のダウンロードには多くのストレージを必要とします。たくさん動画をダウンロードしすぎてこれ以上ダウンロードできない、デバイスの動作が重くなってしまった、という事態を避けるためにも、見終わった作品は放置せずこまめに削除していくことをおすすめします。
全ての作品がダウンロードできるわけではない
Netflixの作品は全ての作品がダウンロード対象ではありません。
ダウンロードができる作品にはダウンロードアイコンが表示されるので、見たい作品が対象かどうか詳細ページで確認しましょう。
ダウンロード作品には視聴期限がある
Netflixでダウンロードした作品には視聴期限が設けられており、期限を過ぎるとオフライン再生することができなくなってしまいます。
有効期限が切れるまでは、同じダウンロード作品を何回でも視聴し直すことが可能です。
視聴期限は作品によって異なりますが、7日以内に期限が切れる作品については「ダウンロード」タブに残り時間が表示されます。
また、Netflixでの配信が終了した作品に関しては、いつダウンロードしたかを問わず配信が終了した時点でダウンロード済みの作品からも削除されるため注意しましょう。
Netflixで動画がダウンロードできない際の原因と対処方法
「Netflixの動画がダウンロードできない」「ダウンロードがなかなか進まない」といったトラブルが発生した場合は、以下の対処方法をお試しください。
- インターネット通信環境をリセットする
- デバイスの空き容量を確保する
- 契約中のプランを確認する
- デバイスを再起動させる
- Netflixアプリをアップデートする
では、それぞれの対処方法について詳細を解説します。
インターネット通信環境をリセットする
ダウンロードがなかなか終わらない場合は、インターネット通信環境に問題がある可能性が高いです。
以下の手順で一度ネットワーク環境をリセットして再度ダウンロードを試してみましょう。
[1] デバイスを機内モードにし、Wi-Fiをオフにします。
[2] 使用中のWi-Fiモデムの電源を切ります。
[3] しばらく時間が経ってから再度Wi-Fiモデムの電源を入れ、通信状況が安定するまで待ちます。
[4] デバイスの機内モードをオフにし、Wi-Fiに接続し直します。
デバイスの空き容量を確保する
デバイスのストレージ不足でもNetflixの作品をダウンロードすることができません。
端末の設定から残りストレージを確認して、容量がいっぱいだった場合は不要なアプリや写真、音楽を消す、視聴済みのNetflixのダウンロード動画を削除するなどして対応しましょう。
Androidデバイスの場合は、十分な容量のある外付けのSDカードをダウンロード保存先に指定するのも一つの手です。
契約中のプランを確認する
ご契約中のプランによってダウンロード可能なデバイス数が異なります。ベーシックは1台まで、広告つきスタンダードとスタンダードは2台まで、プレミアムは4台までのデバイスが上限です。
複数端末でダウンロードしたい場合はNetflixのプランをアップグレードすることも検討してみましょう。
デバイスを再起動させる
デバイス側の不具合によりダウンロードできない可能性がある場合は、一度デバイスの電源を落として再起動させてみましょう。
再起動後に、Netflixアプリを開いてダウンロードができるかもう一度トライしてみてください。
Netflixアプリをアップデートする
Netflixアプリのバージョンが古いと正常にダウンロードができないことがあります。
iPhoneの場合はApp Store、Androidデバイスの場合はGoogle Playストアから「Netflix」と検索してアプリのバージョンをお確かめください。
「アップデート」と表示されていれば、アプリを更新する必要があります。「開く」と表示されていれば最新バージョンです。
よくある質問
Netflixで作品をダウンロードして通信量を節約しよう|まとめ
Netflixは見たい作品を端末にダウンロードしてインターネットがないオフライン環境でも視聴することが可能です。
ダウンロードをするメリットとしては通信量を消費しない、インターネットに接続できない状況でも動画を再生できる、安定した品質で動画鑑賞ができる点などが挙げられます。
ただし、ダウンロードすればするほど端末のストレージを圧迫しますので、空き容量の様子を見ながら適切に利用することをおすすめします。
本記事でご紹介した手順を参考に、Netflixのダウンロード機能を活用して通信量を上手に節約しながら作品鑑賞を楽しみましょう。