Apple Musicをタイマーを使って自動停止する方法
Apple Musicで再生している楽曲を自動で停止させたい場合は、「iPhoneコントロールセンターからの操作」と、「Appleの時計アプリを使っての操作」の2種類が存在します。
また、Android版Apple Musicの場合はアプリ内にスリープタイマー機能がついています。
どちらの方法もシンプルなので、覚えておくと就寝時などに便利です。
コントロールセンターから操作する
Apple Musicを開き自分のお気に入りの楽曲を再生します。曲を再生して再生している状態で、コントロールセンターを開き、時計のマークをタップします。
すると『キャンセル』『開始』というボタンのすぐ下に『タイマー終了時』というボタンが出てきますのでそこをタップします。
次の画面で一番下までスクロールすると『再生停止』というメニューが出てきますのでそこをタップして、右上の設定ボタンを押します。
ここまでくると最初の『キャンセル』『開始』ボタンがある画面に戻ってきますので、再生し続けたい時間を入力したら開始ボタンをタップします。これで自動的に音楽が停止する時間が設定されました。
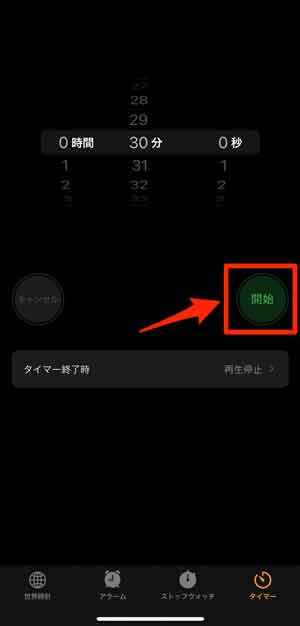

コントロールセンターにタイマーがない場合
ホーム画面上の歯車マークのアイコン、『設定』をタップします。
コントロールセンターをタップします。
するとコントロールセンターに追加できるアイコンが出てきますのでタイマーをタップしてコントロールセンターにタイマーを追加します。
時計アプリを活用する方法
特定の時間で楽曲の再生を停止する方法が時計アプリからも可能です。コントロールセンターの時と同じように、Apple Musicを開き自分の好きな曲を再生しておきます。
[1] ホーム画面から時計アプリをタップしたら、「タイマー」をタップします。
[2] 「タイマー終了時」をタップします。一番下までスクロールすると「再生停止」がありますのでタップして設定ボタンを押します。
[3] 停止時間を設定する画面に戻ってきますので、どのぐらいで停止させたいかを入力して『開始』ボタンをタップします。
Apple Music内蔵のスリープタイマーを使う(Androidデバイス限定)
Androidデバイス限定で、Apple Musicに内蔵されているスリープタイマー機能を使ってタイマーをセットすることも可能です。
スリープタイマーを使うには、Apple Musicの再生画面で「︙」を選択します。
「スリープタイマー」を選択します。
15分後、30分後、45分後、1時間後、現在の曲の終了時、もしくはアルバムの再生終了時からタイマーの時間を選んで選択し、完了です。
Apple Musicを目覚ましアラームに設定する方法
Apple Music内の楽曲を目覚ましの代わりなどに使いたいということであれば、時計アプリをそのまま使用します。
ここで注意しておきたいのが、Apple Music内でライブラリに登録していない楽曲は、アラームに設定することができません。先に操作しておくのを忘れないようにしておきましょう。
時計アプリを起動し、下のメニューにあるアラームを選択します。
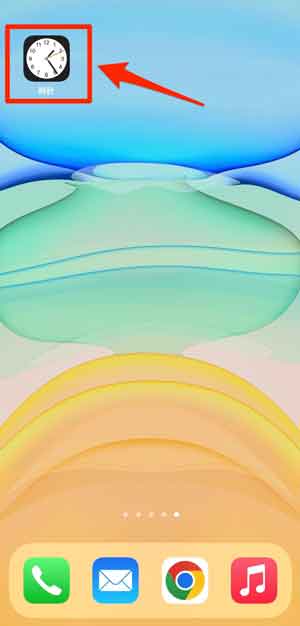

設定したい時間が既に用意されていればその時間を設定します。なければ右上の+ボタンで追加します。
アラームの編集画面に移動しますので、『サウンド』と書かれている部分をタップします。
『曲を選択』を選びます。ここでライブラリー画面に切り替わりますので、自分が目覚ましに設定したい楽曲を選びます。
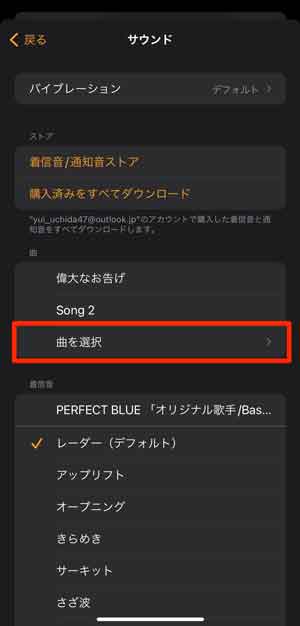
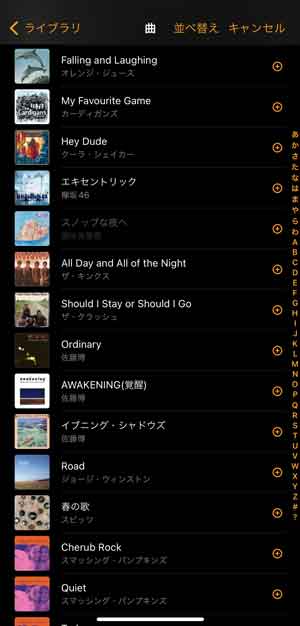
楽曲が選び終わったら保存を押して完了となります。
Apple Music 内の楽曲を目覚ましにセットする方法を活用すれば、勉強時間終了のアラームに活用したり、外出時間のお知らせにも活用できます。使い方を覚えておくと便利な機能です。
ショートカットアプリを使ってApple Musicのタイマーを自動開始させる方法
iPhoneのショートカットアプリを使うと、時計アプリを開いて毎回タイマーを設定しなくてもApple Musicを起動した時に自動でスリープタイマーを開始してくれるようになります。
これからショートカットアプリで自動タイマーを作成するための手順をご紹介します。
まず、ショートカットアプリを開きます。
下部メニューの「オートメーション」を選択しましょう。
「個人用オートメーションを作成」の方を選択します。
スクロールして「App」を選択します。
「開いている」にチェックを入れましょう。次にAppを選択していきます。
検索ボックスに「ミュージック」と入力すると、ミュージックアプリが候補に表示されるのでこちらを選択し、右上の「完了」を押します。
「次へ」を選択します。
「+アクションを追加」を選択しましょう。
検索欄に「時計」と入力すると、時計アプリでできるアクションが表示されるので「タイマーを開始」を選択しましょう。
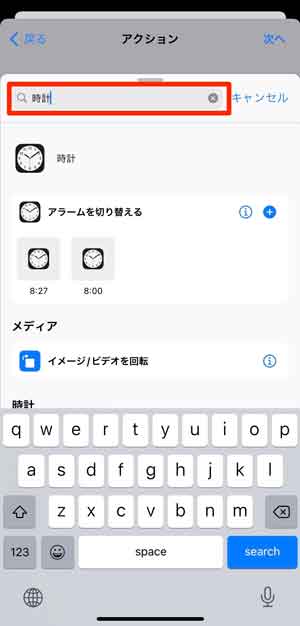
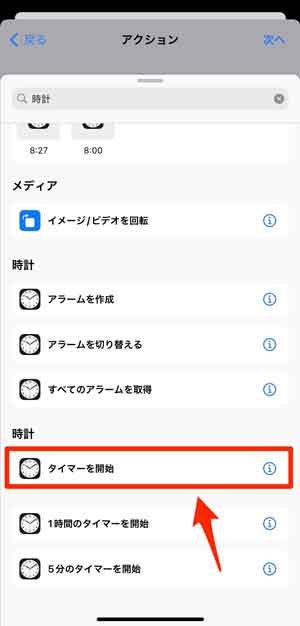
固定のスリープタイマー時間を入力します。「分」の部分を選択すると時間単位や秒単位での設定も可能です。
「毎回尋ねる」を選択すると、都度スリープタイマーの時間を決められるようになります。
設定したら「次へ」を選択します。
「実行の前に尋ねる」を無効にし、「尋ねない」を選択します。
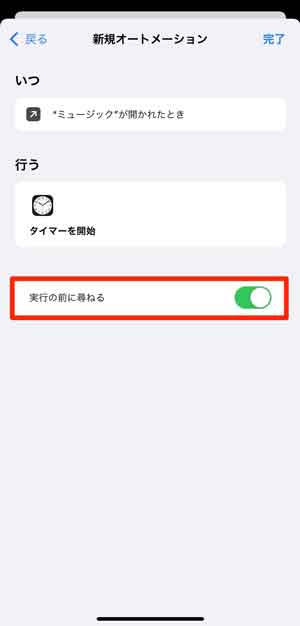
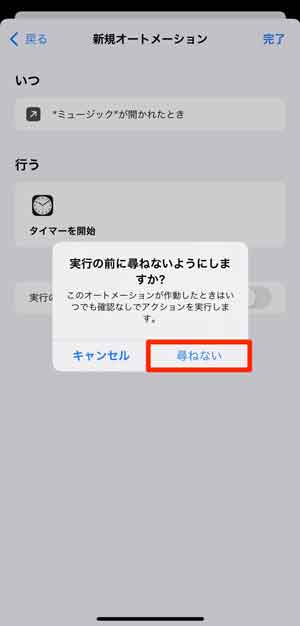
最後に「完了」を選択します。
Apple Musicを起動すると、ショートカットから通知が表示されるのでこちらを選択します。
タイマーを開始してもいいか確認されるので「はい」を選びましょう。「毎回尋ねる」で設定した場合はお好きな時間を入力し「完了」を選択するとスリープタイマーが開始します。
まとめ
Apple Musicで見つけたお気に入り楽曲で気持ちのいい朝を迎えたり、就寝時にリラックスして聴いていたプレイリストを自動で停止させるといった便利機能のご紹介でした。
活用できるようになると便利な機能ですので、ぜひ覚えておきましょう。