Apple Musicは1億曲と30,000以上のプレイリストが聴き放題の音楽サービスです。
好きな曲が聴き放題なのは嬉しいですが、たくさんの音楽を聴いているとデータ通信量が気になってしまいます。
しかし、Apple Musicのメンバーシップに加入している方ならダウンロード機能を使うことができます。
通信量を気にせずオフラインで好きなだけ聴くために、音楽をダウンロードする方法を紹介します。
Apple Musicでライブラリに曲をダウンロードする方法
Apple Musicは曲をダウンロードしてオフライン(ネットワーク接続なし)で楽しむことができます。
こちらではそんなApple Musicのダウンロード方法を紹介していきます。
スマホでApple Musicの曲をダウンロードする
iPhoneやAndroid端末などのモバイルデバイスでApple Musicの曲をダウンロードする手順は下記の通りです。
単曲ごとにダウンロード
[1] Apple Musicのアプリを起動して、ダウンロードしたい曲を探します。
[2] 曲をタッチして長押しします。
[3] 表示されたメニュー一番上の「ライブラリに追加」を選択して、まずはApple Musicの楽曲を自分のライブラリに追加しましょう。
[4] 次に、もう一度ダウンロードしたい曲をタッチして長押しをすると、「ダウンロード」という項目が表示されるので、タップすることでダウンロードが開始します。1曲ごとのダウンロードも可能ですし、アルバムごと、プレイリストごとのダウンロードも可能です。
アルバム/プレイリストごとにダウンロード
[1] アルバムもしくはプレイリストの画面右上にある「+」を選択します。
[2] 「+」が「↓」に変わったら、「↓」をタップします。
[3] 全ての曲がダウンロードされたら完了です。
MacでApple Musicの曲をダウンロードする
次に、MacのApple MusicデスクトップアプリでApple Musicの楽曲をダウンロードする方法をご説明します。
単曲ごとにダウンロード
[1] ダウンロードしたい楽曲を探したら楽曲名の横の「…」を選択します。
[2] 「ライブラリに追加」を選択します。
[3] すると「↓」というマークが表示されるのでこちらを選択します。
[4] 「↓」マークが赤く変わったらダウンロード完了です。
アルバム/プレイリストごとにダウンロード
[1] アルバムもしくはプレイリストの画面で「+追加」を選択します。
[2] すると「↓」というマークに変わりますので、こちらをクリックします。
[3] 「↓」マークが「✓」マークに変化したらダウンロード完了です。
Apple Musicでダウンロードした曲を聴く方法
Apple Musicライブラリにたくさん曲を入れている人は、どれがダウンロードした曲かわからなくなることもあるかと思います。
こちらではApple Music上でダウンロードした曲のみを確認する方法を紹介します。
[1] Apple Musicのアプリを起動して、右下のライブラリをタップします。
[2] ダウンロード済みの項目をタップします。
[3] こちらに表示されている曲が、Apple Musicでダウンロードした曲です。最初にアーティストごとに分類され、タップするとアルバム、さらにタップすると単曲ごとの確認ができます。
Apple Musicでダウンロードした曲の容量を確認する
曲をたくさんダウンロードしていると、端末の容量をどんどん圧迫していきます。こちらでは、Apple Musicでダウンロードした曲がどのくらい端末の容量を使っているのか確認する方法を紹介します。
使用容量を確認する方法
[1] iPhoneの「設定」をタップして、「ミュージック」>「ダウンロード済み」に進みます。
[2] 項目を選択していくことで、どのくらいの容量を使っているのか確認できます。同じ曲でも、高品質とロスレスでは容量が大きく違ってきます。
ダウンロードに必要な容量はどれくらい?
ダウンロードに必要な容量は、音質やダウンロードする楽曲の長さによって変わりますが、1曲あたり10MB〜100MB前後が目安です。
ダウンロード音質は高音質、ロスレス、ハイレゾロスレスの3段階から選択することができ、ロスレスやハイレゾロスレスは音質が良い分多くの容量を使用します。また、ロスレスやハイレゾロスレスは楽曲によって対応していないこともあります。
実際にApple Musicの楽曲とアルバムをダウンロードした際の容量の参考値は、以下の表を参照してください。
1曲あたりの容量
| 音質 | 容量 |
| 高音質(AAC 256 kbps) | 9.1MB |
| ロスレス(ALAC 最大24ビット/48kHz) | 56.2MB |
| ハイレゾロスレス(ALAC 最大24ビット/192kHz) | 93MB |
宇多田ヒカル『君に夢中』(4分18秒)の場合アルバム1枚あたりの容量
| 音質 | 容量 |
| 高音質(AAC 256 kbps) | 155.8MB |
| ロスレス(ALAC 最大24ビット/48kHz) | 946.1MB |
| ハイレゾロスレス(ALAC 最大24ビット/192kHz) | 1.56GB |
宇多田ヒカル『BADモード』(14曲、1時間14分)の場合Apple Musicでダウンロードした曲を削除する方法
容量が少なくなった、聴かなくなったため曲を削除したいという方へ向けて、Apple Musicでダウンロードした曲を削除する方法を紹介します。
設定からダウンロードを削除
[1] iPhoneの設定アイコンをタップして、ミュージック>ダウンロード済みに進みます。
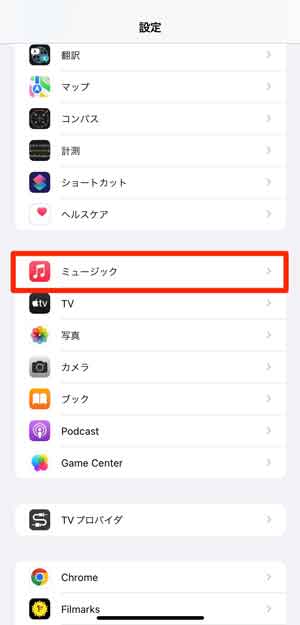
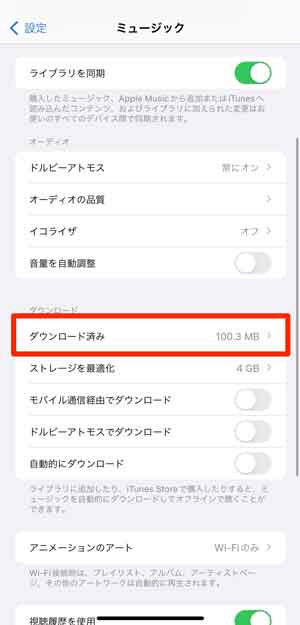
[2] 右上に「編集」というボタンがあるのでタップすると、アーティストの左側に赤いアイコンが表示されます。
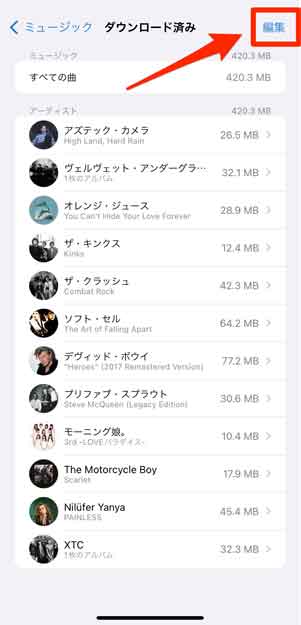
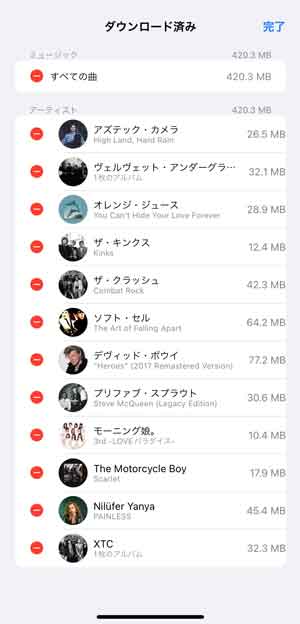
[3] 赤いアイコンをタップして右側に現れる「削除」の項目をタップすれば、曲の削除は完了です。
端末からダウンロードを削除するだけなので、Apple Musicの自分のライブラリから再ダウンロードは可能です。
項目の一番上には、すべての曲を一括削除できる項目があります。一括で削除するには便利ですが、削除した場合の取り消しができないので注意してください。
Apple Musicアプリ上でダウンロードを削除
[1] Apple Musicアプリの「ライブラリ」を開き、「ダウンロード済み」という項目を選択します。もし、こちらの項目が表示されていない場合は右上の「編集」から「ダウンロード済み」にチェックを入れて表示させましょう。
[2] 削除したいアルバムを長押しし、「削除」を選択します。
[3] 「ダウンロードを削除」を選択するとダウンロードのみキャンセルされ、ライブラリには残ります。「ライブラリから削除」を選択するとダウンロードだけではなくアルバムそのものがライブラリから削除されます。
「ストレージを最適化」でダウンロードを削除
設定で「ストレージを最適化」をオンにすると、iPhoneの残りの容量が少なくなった時に自動でしばらく再生されていない楽曲を削除してくれます。残す楽曲の数は段階的に選択することが可能です。
[1] iPhoneの「設定」アプリを開き、「ミュージック」を選択します。
[2] 「ストレージを最適化」を選択します。
[3]「ストレージを最適化」をオンにしましょう。残す楽曲の容量は「4GB(約800曲)」「8GB(約1,600曲)」「16GB(約3,200曲)」「32GB(約6,400曲)」から選択可能です。
Apple Musicで曲のダウンロードができない原因と対処方法
こちらでは、「Apple Musicの曲がダウンロードできない」という方へ向けて、原因と対処方法をご紹介します。
Apple Musicで楽曲のダウンロードができない原因としては下記のようなことが挙げられます。
- ネットワーク環境に問題がある
- 端末の容量不足
- 使用デバイスの不具合
- 端末のOSが古い
- 楽曲が配信停止/未配信になっている
- Appleのシステム状況に問題がある
では、それぞれの原因に対する解決策をご説明します。
ネットワークに再接続する
使用しているWi-Fiの接続状態が不安定だと、スムーズにダウンロードを行うことができません。
一度Wi-Fiモデムの状態を確認し、必要であれば電源を落として再起動しましょう。しばらく時間をおいて接続が安定してきたら再度WI-Fiに接続しダウンロードをお試しください。
また、場所や時間帯によっては回線が混み合うため一時的にネットワーク速度が遅くなることもあります。その場合は、一定の時間が経過してからダウンロードするようにしましょう。
Wi-Fiではなくモバイルデータ回線を使用してダウンロードする場合は、電波環境の良い場所に移動してダウンロードするようにしてください。
端末の空き容量を確保する
使用している端末に十分な空き容量がないと曲をダウンロードすることができません。
端末のストレージが残り少ない場合は、使わないアプリや不要な写真・動画を削除するなどして対応してください。
ただし、Android端末は外部SDカードを本体ストレージの代わりに保存先として利用することもできるので、Android端末をご利用の場合はお試しください。
デバイスを再起動する
使用している端末の一時的な不具合で、ダウンロードできないということも原因として考えられます。
アプリがフリーズする、動作がおかしいなど他にも不具合が見られた場合は一度端末の電源を落としてみましょう。再起動後、Apple Musicを開いてダウンロードができるか再度お試しください。
OSをアップデートする
iOS端末の場合は、OSのアップデート=Apple Musicアプリのアップデートとなっています。
使用しているOSが古いとApple Musicの不具合などの原因となりますので、端末のOSのアップデートがないか確認してアップデートがある場合はソフトウェアを更新するようにしましょう。
iPhone/iPadの場合は下記の手順でOSをアップデートすることができます。
[1] 「設定」を開く。
[2] 「一般」>「ソフトウェアアップデート」を選択。
[3] 「ダウンロードしてインストール」をタップ。「iOSは最新です」と表示されている場合は最新バージョンなので問題ありません。
なお、OSのアップデートには多くの通信量と時間が必要となりますので、時間に余裕がある時にWi-Fi環境で行うのがおすすめです。
楽曲が利用可能になっているか確認する
自身で購入した場合を除き、Apple Musicで配信されていない曲はダウンロードすることができません。
例えば、過去に配信されていてもアーティスト側がApple Musicでの配信を停止してしまうとその曲は利用不可となりダウンロードしたり再生したりすることができなくなります。
Apple Music上でグレーアウト表示になっている楽曲はダウンロードすることができないためご注意ください。
Appleのシステム状況を確認する
稀なケースではありますが、Appleのシステム上で問題が発生し一時的にApple Musicが利用できなくなることがあります。
Apple側の障害が疑われる場合はAppleのシステム状況を確認し、問題が発生している際は状況が改善されるまで待ちましょう。
よくある質問
まとめ
Apple Musicはダウンロードすることで、オフラインでもお気に入りの曲を楽しむことができます。しかし、オフラインで楽しむためにダウンロードしすぎると端末の記憶容量を圧迫してしまいます。こまめにダウンロードした曲を確認して、聴かなくなった曲は削除することをオススメします。